PowerBI-Desktop は無料で利用できるマイクロソフトが提供するBIツールです。
エクセルファイルやCSVファイルを取り込ませたり、AzureのストレージやSQLDBと連携させたりと様々なソースから情報を連携させ可視化することができます。
この記事では、Excel ファイルを Power BI に取り込み、棒グラフとして可視化するまでの手順を解説します。
1.事前準備
1-1.PowerBI Desktop(日本語版)をインストールする
インストール済みであれば飛ばしてもらえればと思いますが、Windows端末に日本語版のPowerBI Desktopをインストールする方法も紹介しておきます。
・以下のダウンロードサイトにアクセスして「高度なダウンロードオプション」をクリックします。
https://powerbi.microsoft.com/ja-jp/downloads/
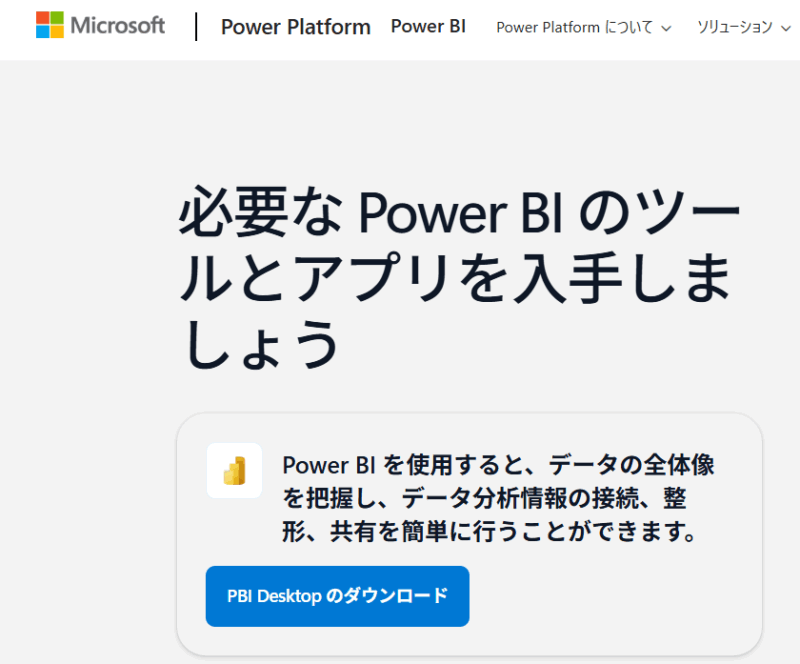
・MicrosoftStoreが開かれるのでダウンロードします。
・ダウンロードしたインストーラーを起動させてPowerBI-Desktopをインストールします。
インストールする際の選択肢もほとんどないので迷うことはないと思いますが、選択肢があってもデフォルトの値で問題ないと思います。
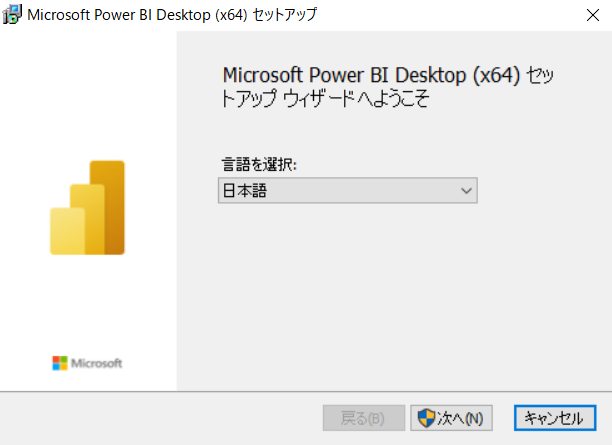
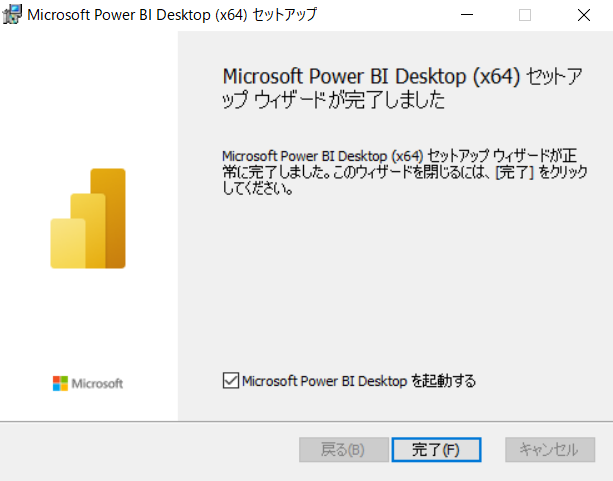
これでPowerBI-Desktopのインストールは完了です。
2.PowreBIでエクセルファイルを読み込む
PowerBI-Desktopでエクセルファイルを読み込ませます。
まず、PowerBI-Desktopを起動させます。
※起動時に以下のようなポップアップが出てきたりするので一旦、右上の [×] ボタンを押して消してしまって問題ありません。
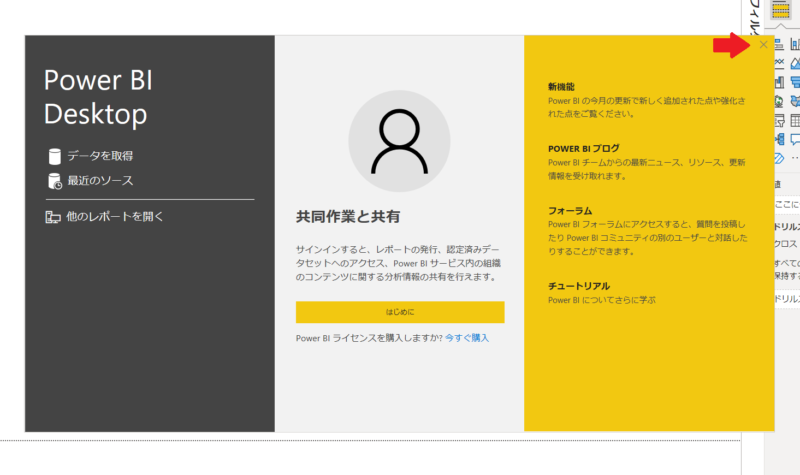
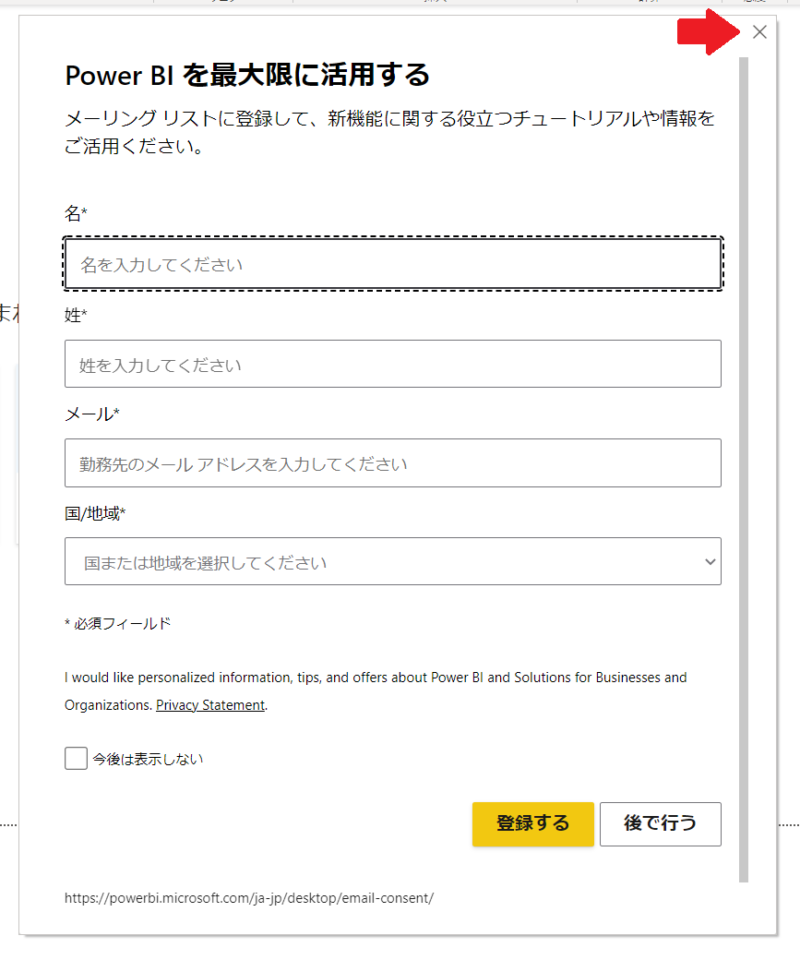
・「データを取得」もしくは「別のソースからデータを取得する→」をクリックします。
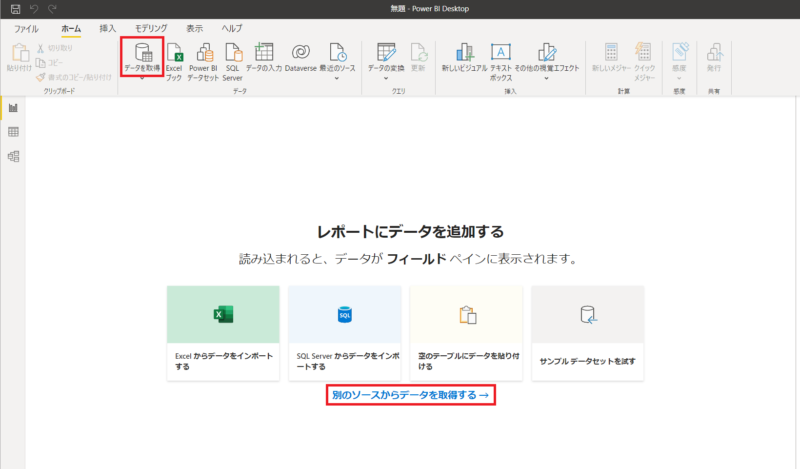
・取得するソース元の一覧がポップアップで出てくるので「すべて」→「Excel ブック」と選択して「接続」をクリックします。
※デフォルトでエクセルが選択されているかと思います。
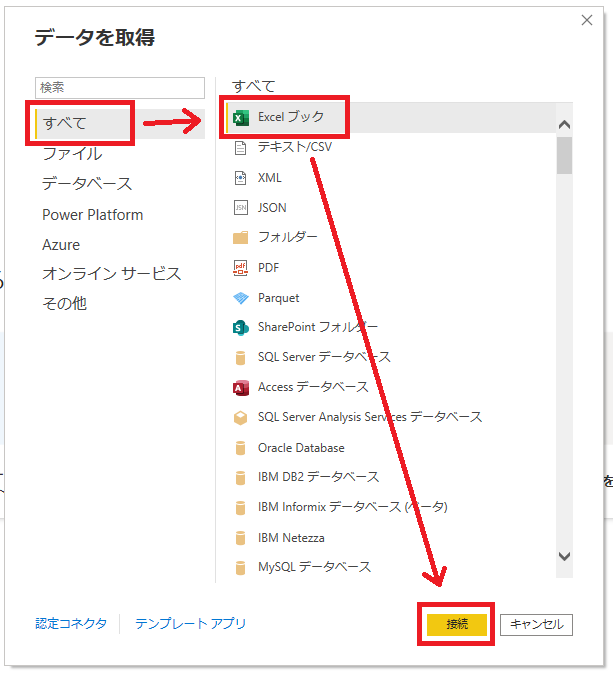
「接続」クリック後にファイル選択画面が出てくるので読み込ませたいエクセルファイルを選択してください。
・エクセルファイルを選択後「ナビゲーター」画面が表示されるので読み込みたいシートに [チェック]を入れます。
すると右側にプレビュー画面が表示されるので問題なければ「読み込み」をクリックします。
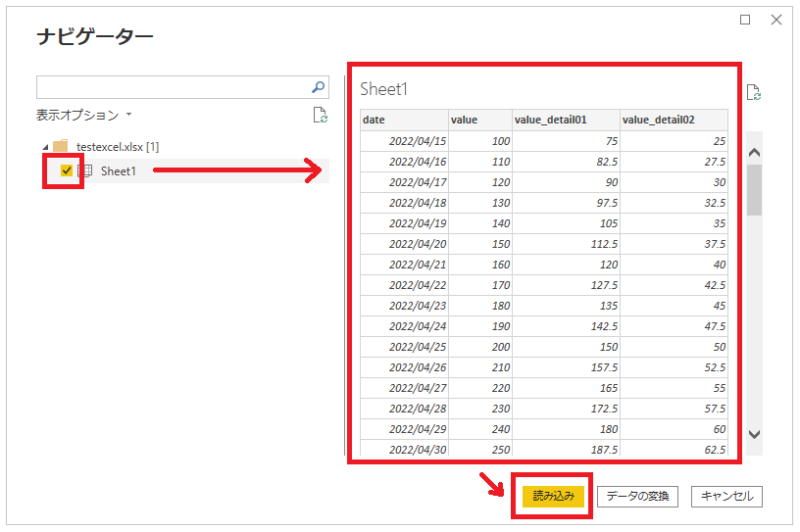
・読み込み中の表示が出てきますが、読み込み完了後に消えるので表示が消えるまで少し待ちます。
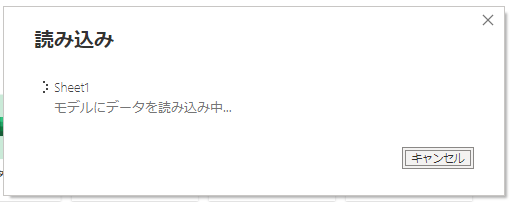
・読み込み完了後、左側にあるテーブルのアイコンをクリックするとデータが読み込まれていることが確認できます。
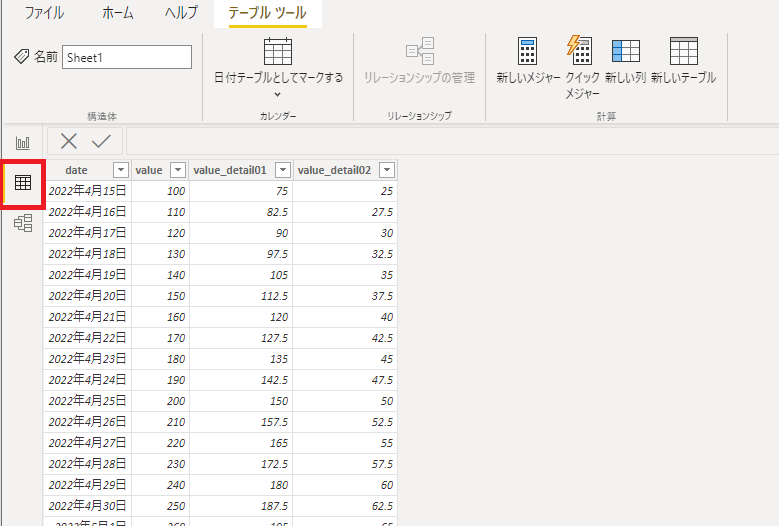
これで、PowerBI上にエクセルファイルのデータを読み込むことができました。
3.読み込んだデータをグラフ化する
最後にPowerBI上に読み込んだデータをグラフにしてみます。
今回読み込んだデータは私が用意したデータで、日ごとに [value] というデータが入っているだけのデータになります。
今回は棒グラフで「日ごと」の「vlaue」を表示してみます。
・左のアイコンで「レポート」画面に移動して、「視覚化」の項目で「積み上げ縦棒グラフ」のアイコンを選択します。
すると棒グラフの影のようなものがメイン画面に表示されます。
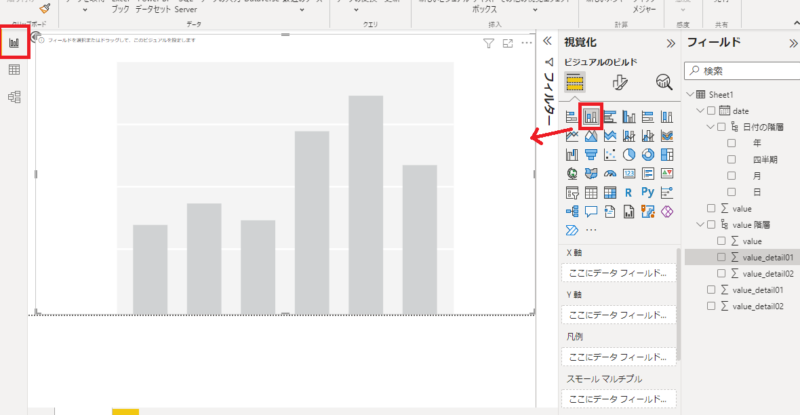
・X軸に [dateの[日]単位のデータ]、Y軸に [value] を「フィールド」の項目からドラッグして移動させます。
すると以下のようにグラフが表示され、グラフ右上の表示も「日によるvalue」となっており、
「日ごと」の「vlaue」を表示できていることが分かります。
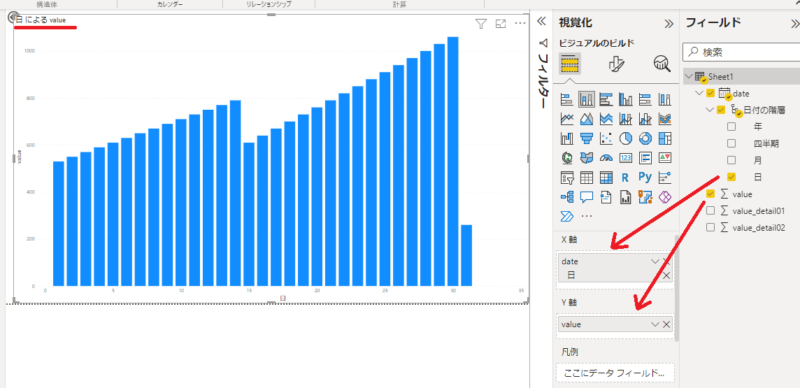
4.積み上げ縦棒グラフを活用してみる
今回用意したデータの中には「value」の他に、「vlaue」の75%の値である「value_detail01」、「vlaue」の25%の値である「value_detail02」も用意していました。
なので、上記でも選択した「積み上げ縦棒グラフ」を利用すると、
「value_detail01」と「value_detail02」を両方ともY軸の値とすることで、
2項目を足し合わせた棒グラフ(=valueと総和が同じ値の棒グラフ)も作成できます。
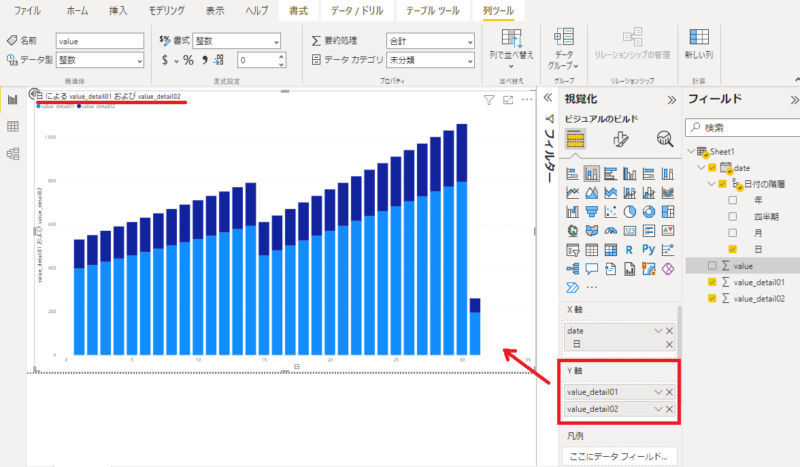
また、X軸を「月ごと」にすることで、月ごとのグラフに変更することも可能です。

この時、「value_detail01」と「value_detail02」の値もそれぞれ月ごとに集計されています。
5.さいごに
今回初めてPowerBIを触りましたが、直感的にデータを操作してグラフなどを作成することができて、簡単で分かりやすかったですし面白かったです。
今回は用意したデータ項目が少なかったので簡単なグラフ作成しかしていませんが、データ量の多いものを読みこませてグラフを作成したりデータを加工させたりして、もっとPowerBIの機能を使って試してみたいなと思いました。



