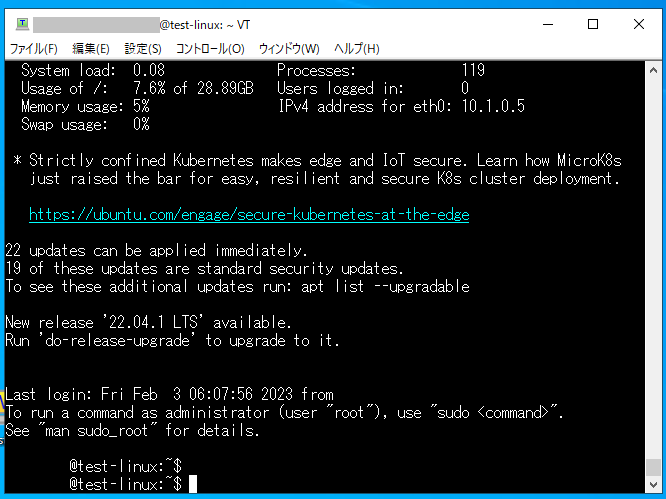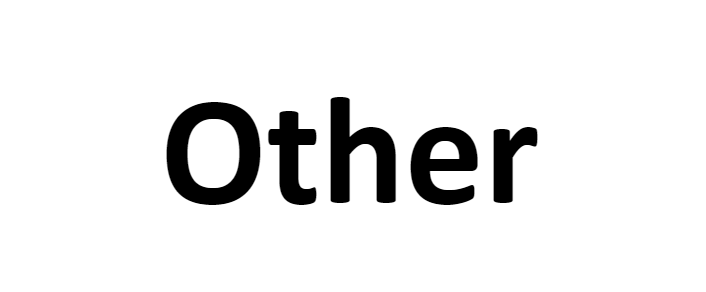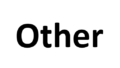TeraTermを利用して接続する際に、毎回IDとパスワードを入力して対象の機器に入るのが面倒だったので、ttlファイルを利用してワンクリックで簡単に対象の機器には入れるようにしてみました。
今回は「WindowsOSの利用」と「対象の機器はIPが変更ないこと」が前提ですのでその点はご注意ください。
1.ttlファイルを作成する
ttlファイルとはTeraTermのマクロファイルのことです。
今回はその機能を使って実装していきます。
以下の内容を張り付けて拡張子ttlで保存します。
;--parameter--
USERNAME = '{ログインするユーザ名}'
PASSWORD = '{ログインするPW}'
HOSTADDR = '{対象機器のIPアドレス}'
;--create login command--
COMMAND = HOSTADDR
strconcat COMMAND ' /ssh /auth=password /user='
strconcat COMMAND USERNAME
strconcat COMMAND ' /passwd='
strconcat COMMAND PASSWORD
;--login command--
connect COMMAND・記載例(test.ttl)
;--parameter--
USERNAME = 'hogeuser'
PASSWORD = 'xxxx@@@@ZZZZ'
HOSTADDR = '1.1.1.1'
;--create login command--
COMMAND = HOSTADDR
strconcat COMMAND ' /ssh /auth=password /user='
strconcat COMMAND USERNAME
strconcat COMMAND ' /passwd='
strconcat COMMAND PASSWORD
;--login command--
connect COMMAND今回は上記のttlファイルを利用してlinuxのサーバに対してssh接続をします。
2,ttlファイルを実行するための事前準備
次に実行、と行きたいところですが、ttlファイルはteratermのマクロで実行させないと想定通りに起動しません。
なので、その設定をしていきます。
おそらく何も設定をせずにttlファイルを実行すると以下のように表示されるかと思います。
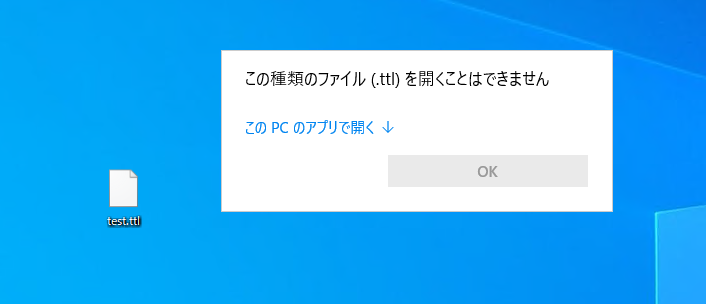
2-1.ttlファイルをteratermのマクロで一度起動させる
・ttlファイルを右クリックして「プログラムから開く」をクリックします。
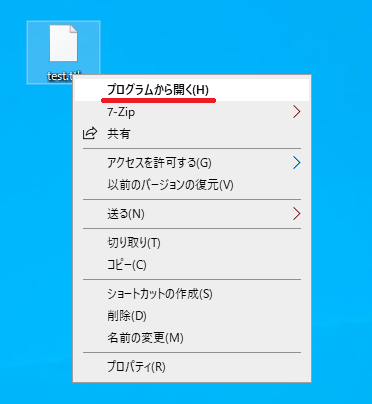
・開かれたポップアップ「このPCで別のアプリを探す」をクリックします。
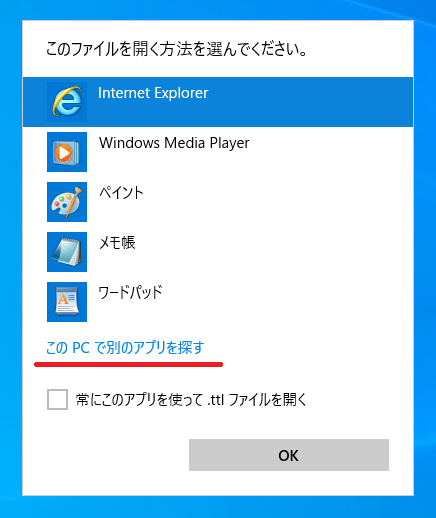
・teratemのフォルダの中から「ttermpro.exe」を選択して「開く」をクリックします。
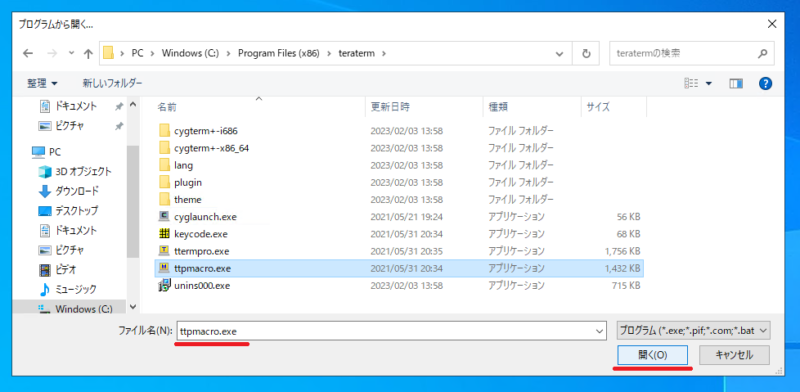
※teratermのフォルダパスはteratermをインストール時に指定していると思いますので、覚えていれば問題ありませんが、分からない場合は下記「[参考] teratermのフォルダのパスを取得する」を参照してください。
「開く」をクリックした時点でteratermは実行されてしまいますが、事前準備としては以上です。
あとは以下のようなアイコンに変わるかと思いますのでクリックするだけで実行できます。
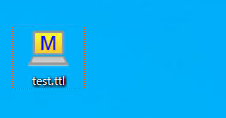
[参考] teratermのフォルダのパスを取得する
teratermのフォルダパスは以下の手順で取得してください。
・teratermを右クリックし「ファイルの場所を開く」をクリックして、teratermのファイルがあるフォルダに行きます。
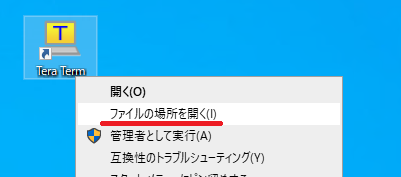
・上記フォルダのパスをコピーすることで取得可能です。
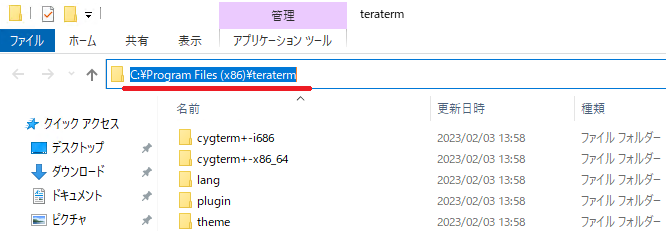
3.ttlファイルを実行して接続させる
上記の事前準備の段階で一度起動してしまいますが、それ以降のttlファイルの実行はファイルをダブルクリックするだけです。
初回接続時には「kwoun hostsリスト」に登録するかの確認画面が出てくることもありますが、
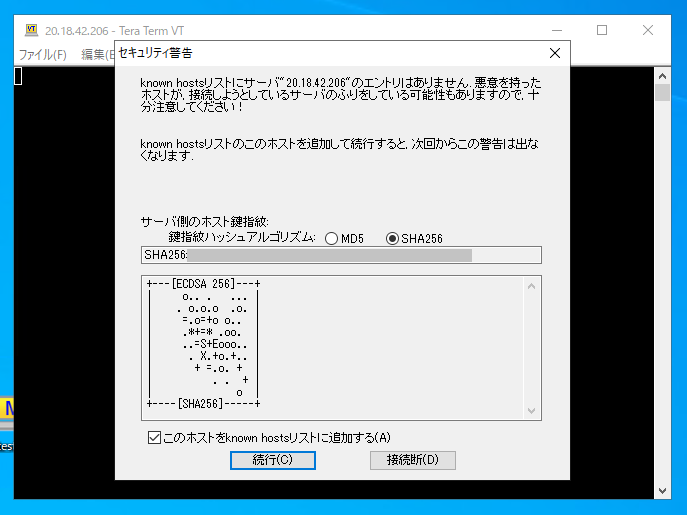
基本的にはIDとパスワードの入力なしでログインが可能となり、対象の機器にユーザが接続した状態から始めることができます。