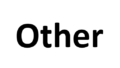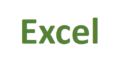Excelで特定のセルのみ編集できるようにシートをロックをしてみました。
やりたいこと
以下のようにオレンジ塗箇所のみ編集可能にして、それ以外のセルをロックして編集不可として誤入力されるのを防ぎます。
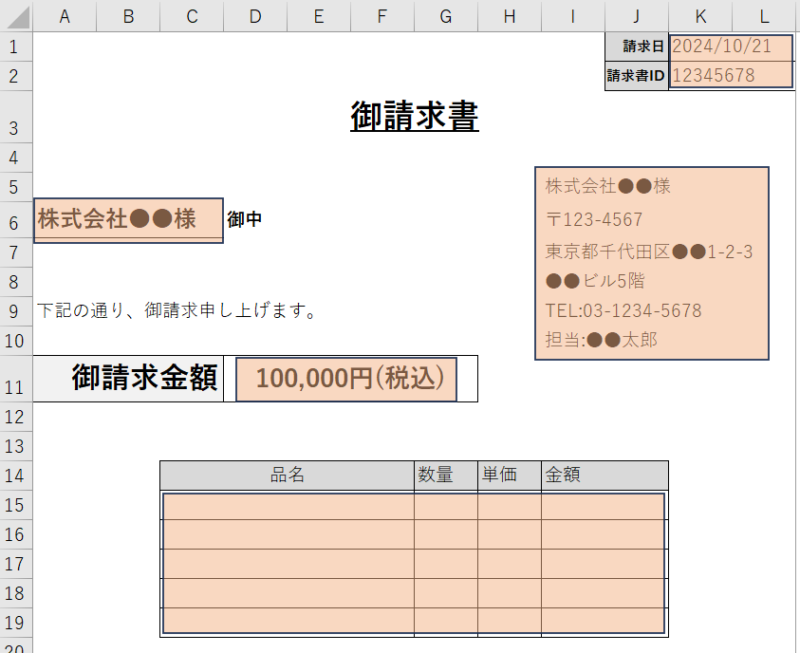
Excelで特定セルのみ編集可能にする
2箇所の設定が必要になります。
1.編集可能なセルのロック設定を解除する
まず、編集可能としたいセルのロック設定を解除します。
・編集可能にしたいセルを選択(今回だと上記のキャプチャのオレンジ塗箇所を選択)して、右クリックし、 [セルの書式設定] を選択してウィンドウを開きます。
![編集可能にしたいセルを選択して右クリックし、 [セルの書式設定] を選択してウィンドウを開く](https://bonjiri-blog.com/wp-content/uploads/lock-cells-from-editing-002-800x483.png)
・[保護] のタブを開き、[ロック] のチェックを外し、 [OK] を選択します。
![[保護] のタブを開き [ロック] のチェックを外し [OK] を選択する](https://bonjiri-blog.com/wp-content/uploads/lock-cells-from-editing-003.png)
これで1つ目の設定は完了で、これらの作業を実施したセルはロック対象外になりました。
2.シートの保護設定を有効化する
次に、シートの保護設定を有効化します。
・[校閲] タブから [シートの保護] を選択し、出てきたウインドウ下部のチェックボックスの一覧の中で「ロックされていないセルの範囲の選択」のみにチェックを入れて [OK] を選択します。
![[校閲] タブから [シートの保護] を選択し、出てきたウインドウで設定を入れる](https://bonjiri-blog.com/wp-content/uploads/lock-cells-from-editing-004.png)
デフォルトだと一番上の「ロックされたセル範囲の選択」にもチェックが入っている状態かと思いますのでそのチェックを外します。
パスワードは適当に入力し、その後に出てくるパスワードの確認画面でも同じものを入力します。
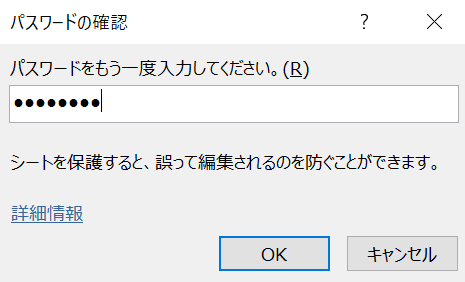
これで特定セルのみ編集可能にする設定が完了しました。
編集したい箇所が編集できるのか確認してみる
以下のようにロック対象外のセルでは編集することが可能です。
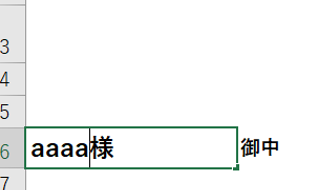
ロックを解除したい場合
・[シート保護の解除] を選択してパスワードを入力すればロックが解除可能です。
![[シート保護の解除] を選択してパスワードを入力しロックを解除する](https://bonjiri-blog.com/wp-content/uploads/lock-cells-from-editing-007.png)
もし対象外にしたはずのセルが編集できてしまったら…
セルの [セルの書式設定] を確認しましょう。
[ロック] のチェックが外れている可能性があるのでチェックを入れなおし、再度シートの保護を実施するとロックされるかと思います。
注意点
web版のエクセルでは上記で実施したセルのロック機能は利用できません。
アプリのエクセルでのみ実施可能な機能です。