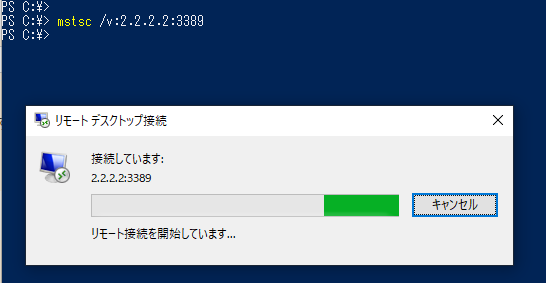ショートカットキーを利用してリモートデスクトップ接続してみました。
また、リモートデスクトップ接続のおすすめの設定方法も合わせて紹介します。
ショートカットキーを利用してリモートデスクトップ接続する
1.「Windowsキー」+「R」 を入力して[ファイル名を指定して実行]を開く
「Windowsキー」+「R」を押すと以下のポップアップが起動します。

2.「mstsc」を入力してリモートデスクトップ接続のポップアップ画面を開く
「mstsc」を入力するとリモートデスクトップ接続のポップアップ画面が開きます。
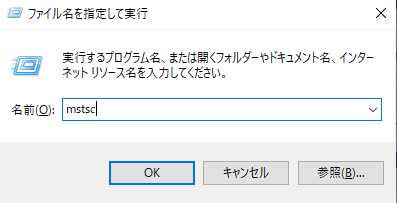
3.IPを入力する
[リモートデスクトップ接続]にてIPを入力します。
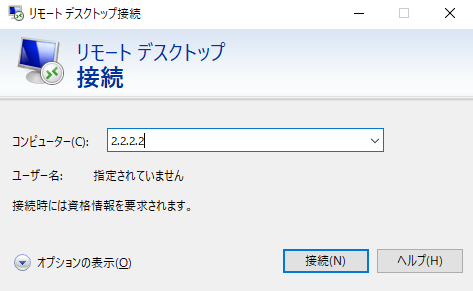
4.ID/PWを入力して接続完了
最後に資格情報を求められるので、ユーザ名/パスワードを入力すれば接続完了です。
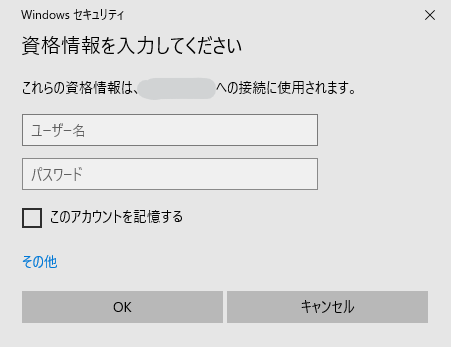
リモートデスクトップ接続のおすすめの設定
接続後は「スマートサイズ指定」を利用するのがおすすめ!
デフォルトの設定では、リモートデスクトップの画面をフルスクリーン以外で操作した場合、以下のようにリモートデスクトップ接続先の画面が途切れてしまうことがあります。

これだとタスクバー表示のためにスクロールしなければならず、少しめんどくさいことが多いです。
そこで、「スマートサイズ指定」の設定を入れると、画面のサイズに合わせて全画面表示とすることが可能になりスクロールしなくてよくなります。
※下の画像はかなり小さくして表示しているのでアイコンもすごく小さく見えます。

「スマートサイズ指定」の設定方法
右クリックから「スマートサイズ指定」をクリックしてチェックマークを付けることで設定が可能です。
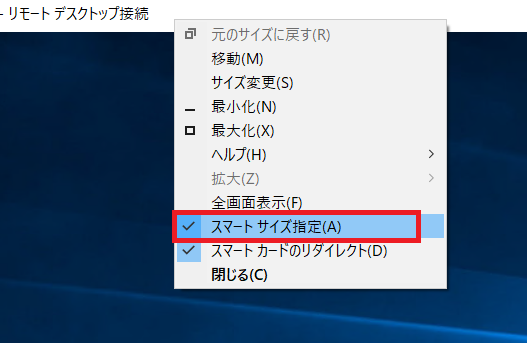
[参考] mstsc コマンドのオプションについて
mstsc コマンドのオプションを知りたい場合は /?オプションを利用して実行すると、利用可能なすべてのオプションを確認することが可能です。
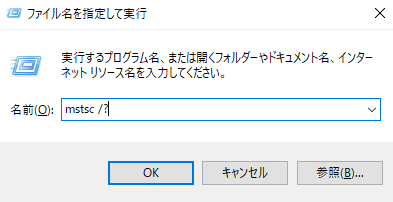
mstsc /? と入力すると以下のポップアップ画面が出てきます。

[参考] mstscコマンドはpowershellなどでも同じように起動できる
上記で紹介した mstsc コマンドはコマンドプロンプトやpowershellで実行しても同じようにリモートデスクトップ接続が可能です。
◆コマンドプロンプトで実行する
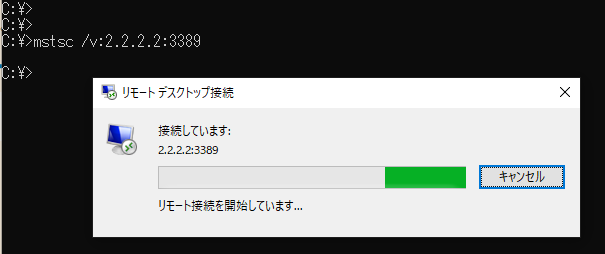
◆powershelで実行する