Excelの「マクロ実行ボタン」を利用して、マクロをワンクリックで実行できるようにしてみました。
ボタンを押すだけで、作成したマクロをすぐに呼び出せるので、定型作業の効率化や手順の簡易化に繋がります。
今回は、Excelのシート上にマクロ実行ボタンを設置する基本手順を試してみました。
さらに「リボンにボタンを追加する方法」「ボタンが動かない時の対処法」までまとめて解説します。
1.事前準備
1-1.開発タブを表示する
マクロ関連の機能は「開発」タブに集約されています。
もしExcelのリボンに「開発」タブが表示されていない場合は、次の手順で表示させてください。
開発タブを表示する手順
- Excelの「ファイル」タブをクリック
- 「オプション」を選択
- 左メニューから「リボンのユーザー設定」を開く
- 「開発」にチェックを入れて「OK」
1-2.マクロの準備(必要であれば)
マクロのサンプルとして ファイルの保存とメッセージ表示 を行う簡単なマクロを記載しておきます。
Sub SaveAndNotify()
ActiveWorkbook.Save
MsgBox "保存しました!"
End Sub2.マクロ実行ボタンを作成する
実際にマクロ実行ボタンを作成します。
・[開発] タブから [挿入] を選択し、その中の「フォームコントロール」の一覧から左上のボタンを選択します。
![[開発] タブから [挿入] を選択し、その中から左上のボタンを選択](https://bonjiri-blog.com/wp-content/uploads/create-button-that-runs-macro-001-01.png)
・マクロの登録のポップアップが出てくるので、このボタンに登録したいマクロを選択します。
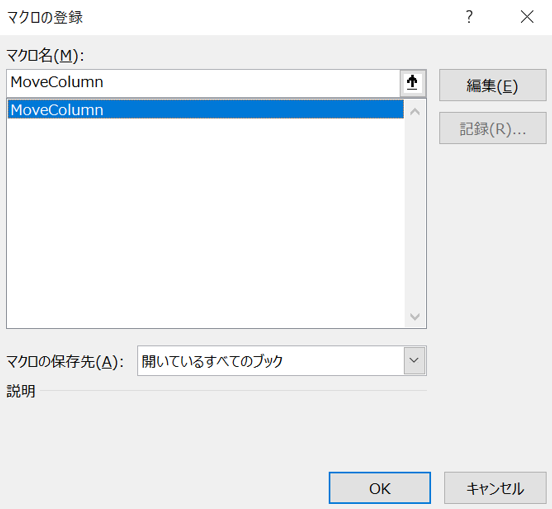
・マクロが登録されたボタンができます。
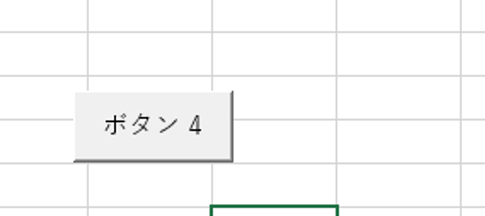
これでボタンの作成は完了です。
このボタンをクリックするだけで登録されたマクロを実行できます。
[参考1] ボタンのテキストを変更する
ボタンのテキストを変更したい場合には、図形を右クリックして [テキストの編集] から変更することが可能です。
![図形を右クリックして [テキストの編集] から変更することが可能](https://bonjiri-blog.com/wp-content/uploads/create-button-that-runs-macro-004-01.png)
[参考2] ボタンのデザインを変更する
上記 [参考1] とほとんど同じ操作になりますが、ボタンを右クリックして「コントロールの書式設定」を選ぶと、文字のフォントや色、ボタンの背景色などが自由にカスタマイズできます。
[参考3] 図形にもマクロを登録可能
図形にもマクロを登録可能です。
・図形を右クリックして [マクロの登録] を選択してマクロを登録します。
![・図形を右クリックして [マクロの登録] を選択してマクロを登録](https://bonjiri-blog.com/wp-content/uploads/create-button-that-runs-macro-005.png)
[参考4] リボンにマクロボタンを追加する
シート上にボタンを配置する以外にも、リボンに直接マクロボタンを作ることも可能です。
よく使うマクロをまとめる時に便利です。
リボンにマクロボタンを追加する手順
- 「ファイル」>「オプション」
- 「リボンのユーザー設定」を選択
- 右側のリボン一覧で、新しいタブを追加
- 左側の「コマンドの選択」で「マクロ」を選択
- タブに追加される


