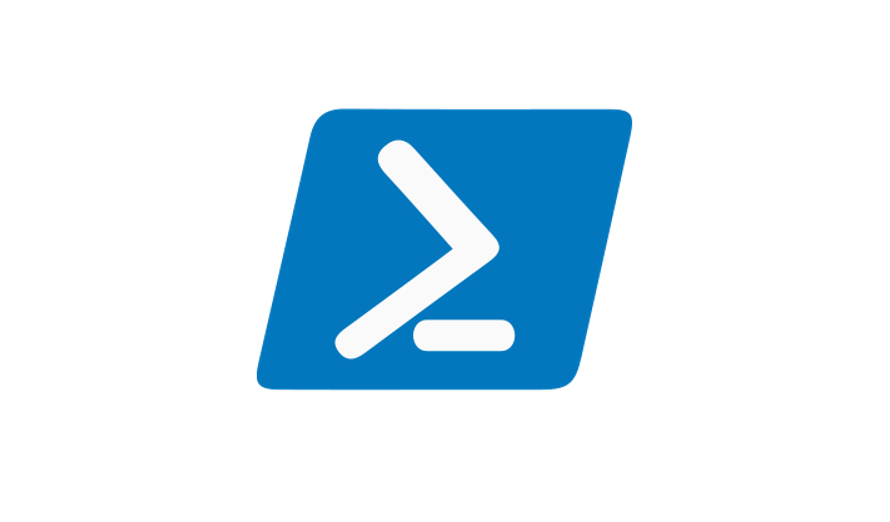IISをPowershellでインストールする方法をまとめました。
この記事ではIISマネージャを含むインストールをpowershellで実行し、インストールされたかどうかの確認までの流れを、実際に利用するコマンドやそのコマンドの実行結果とともに紹介していきます。
今回はWindows2022を利用しています。
1.IISをPowershellでインストールする
今回はIISマネージャも併せてインストールするため、オプションで[-IncludeManagementTools]も指定しています。
Install-WindowsFeature -Name Web-Server -IncludeManagementTools1-2.コマンド実行結果
上記のコマンドを実行した結果です。
PS C:\> Install-WindowsFeature -Name Web-Server -IncludeManagementTools
Success Restart Needed Exit Code Feature Result
------- -------------- --------- --------------
True No Success {Common HTTP Features, Default Document, D...
PS C:\>
2.IISのインストール状況の確認
インストールされているかどうかを確認する方法はいくつかあるかと思いますが、今回は2種類の方法を試してみました。
①インストールされたかを確認(webページをたたく)
以下のコマンドを利用して、IISがインストールされ実行されているかを確認します。
Invoke-WebRequest "http://localhost"実行されている場合、以下のようにIISインストール後のデフォルトで設定されているコンテンツが返ってきます。
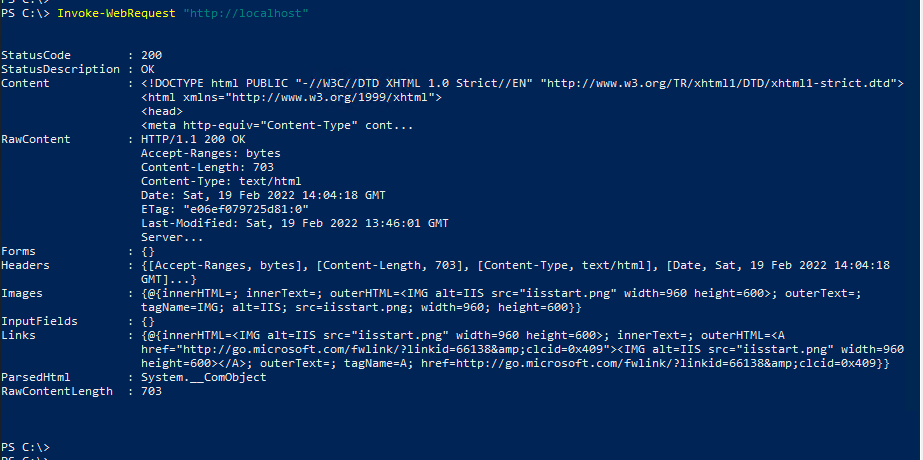
②インストールされたかを確認(機能一覧を表示)
以下のコマンドを利用してもインストールされたかどうかの確認が可能です。
$hostname = hostname
Get-WindowsFeature -computerName $hostnameインストールがされている場合、[Web Server (IIS)]の左部分に[×]が表示されている状態になります。
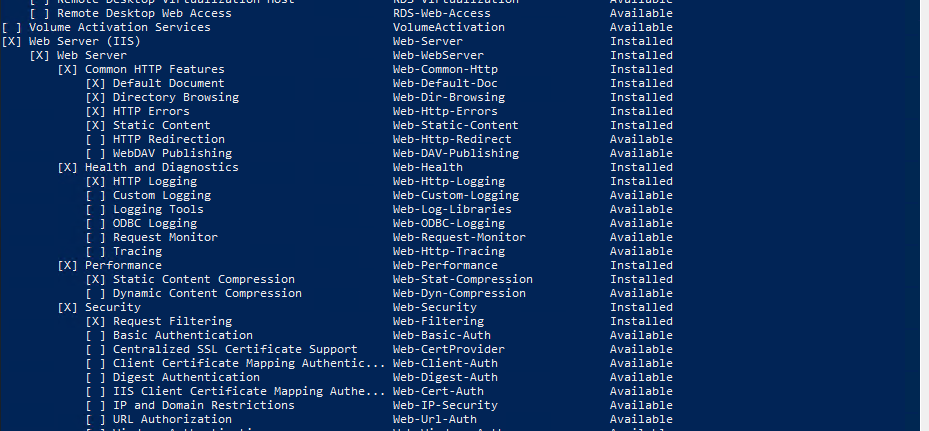
[参考]機能と役割の一覧を確認([web-]が付くものをソートして表示)
ほぼ同じ確認の仕方にはなりますが、[機能と役割の一覧]の出力結果から[web‐]が付くものをソートすることでも確認することができます。
Get-WindowsFeature -Name Web-*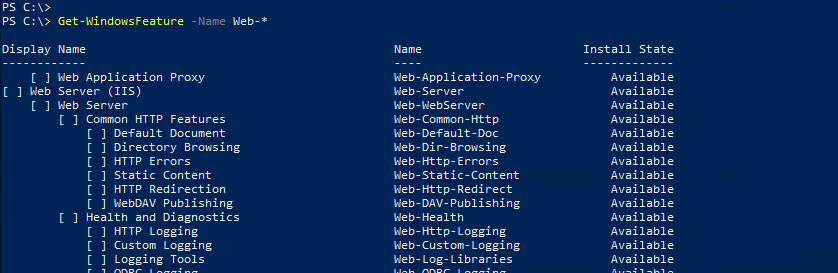
※実行したときはIISインストール前なので[×]はついていません。
[参考] IISマネージャが起動できるかを確認
以下のコマンドを実行して、IISマネージャが起動するかを確認することもできます。
Start-Process InetMgr