Bingにも「BingWebマスターツール」という、Googleでいうところの「Google Search Console」のようなコンソールがあります。
私も「Google Search Console」には登録をしていましたが、「BingWebマスターツール」には登録をしていませんでした。
なので今回は「BingWebマスターツール」の登録方法とサイトマップの連携方法をまとめてみました。
サイトマップの登録方法だけ確認したい場合には、下部の「BingWebマスターツールへのサイトマップ登録設定」から確認してください。
1.BingWebマスターツールへの登録方法
Google Search Console(GSC)を利用している状態ですので、GSCから情報をインポートする手順で実施してみました。
1-1.BingWebマスターツールにアクセス
BingWebマスターツールにアクセスして、「始める」をクリックします。
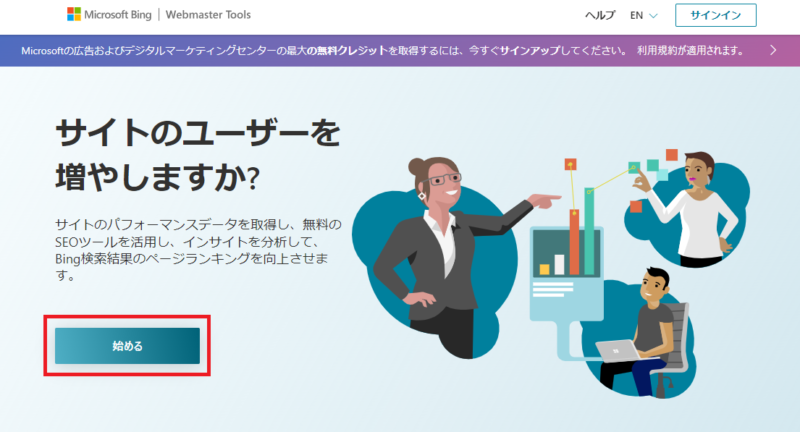
1-2.アカウントの選択(1回目)
アカウントの選択画面が開くので任意のアカウントで利用を開始します。
今回は「グーグルアカウント」を利用して設定します。
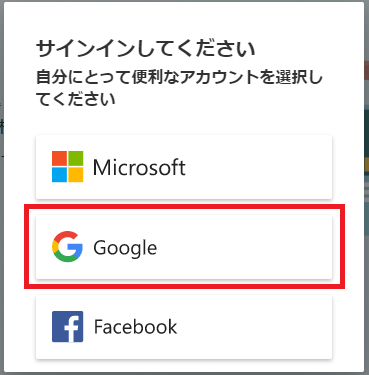
グーグルアカウントの選択画面が開くのでサインインするアカウントを選択します。
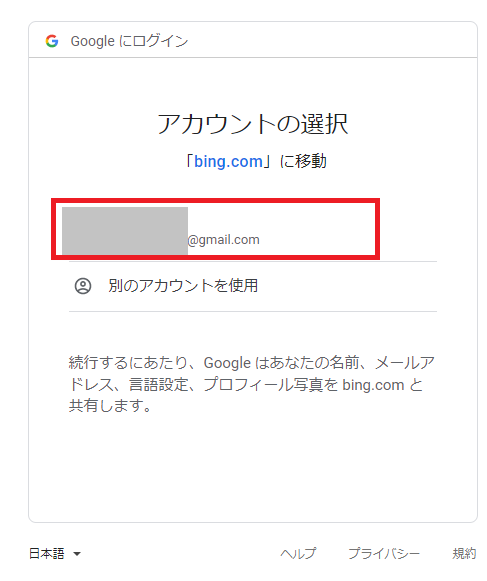
1-3.GSCからインポート
以下の画面が開くので、右側の「自分のサイトをGSCからインポート」より[インポート]をクリックします。
![webマスターツールの選択画面で「自分のサイトをGSCからインポート」より[インポート]をクリック](https://bonjiri-blog.com/wp-content/uploads/register-bingwebmastertool-003-800x422.png)
すると右側から確認画面が出てくるので内容を確認してから「続行」をクリックします。
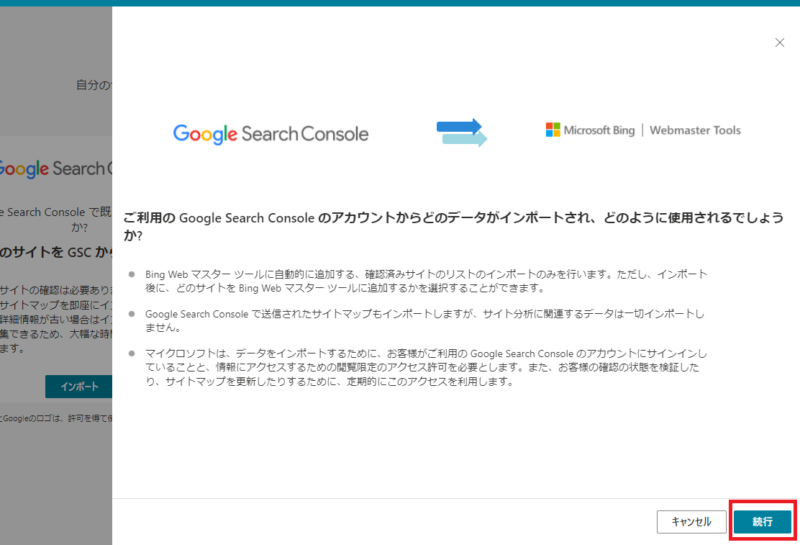
1-4.アカウントの選択(2回目)
再度グーグルアカウントの選択画面が開くのでアカウントを選択します。
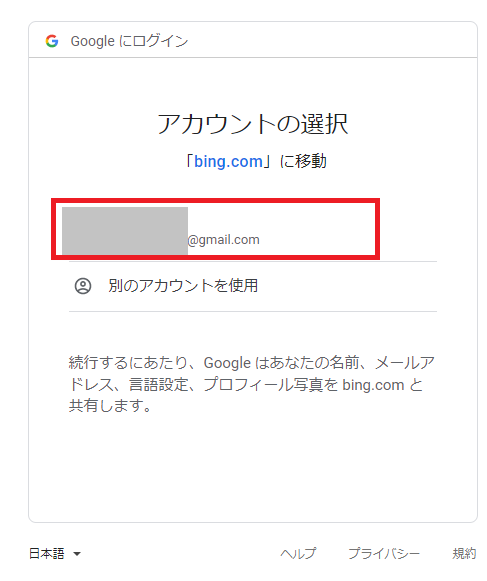
その後、「bing.comが選択したグーグルアカウントに対してアクセスをすること」に対する許可を求められるので[許可]をクリックします。
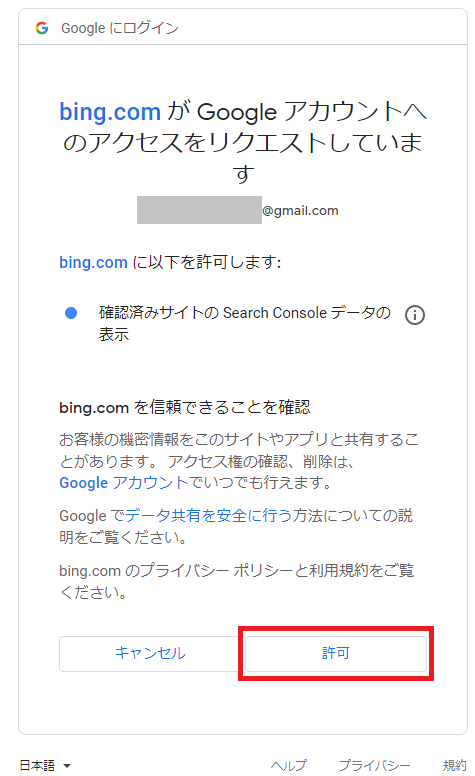
1-5.インポートサイトの選択
BingWebコンソールの画面にもどりますが、インポートできる情報を取得している画面となるので少し待ちます。

その後、インポート可能なサイト一覧が表示されるため、インポートしたいサイトにチェックが入っていることを確認してから「インポート」をクリックします。
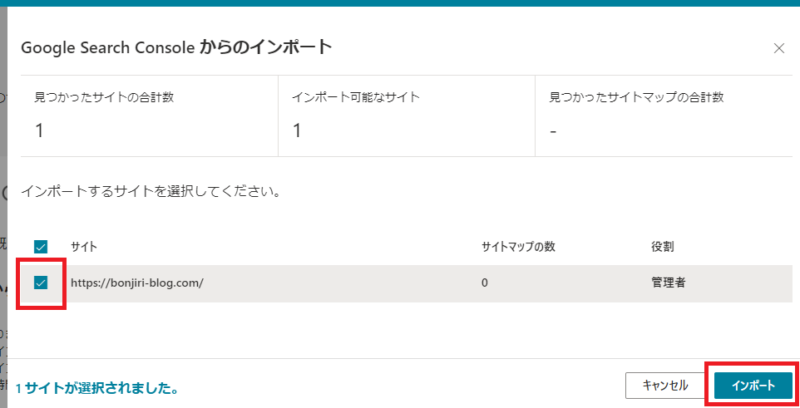
1-6.インポート成功
「サイトの追加に成功しました」という以下の画面が出てきたらインポート完了です。
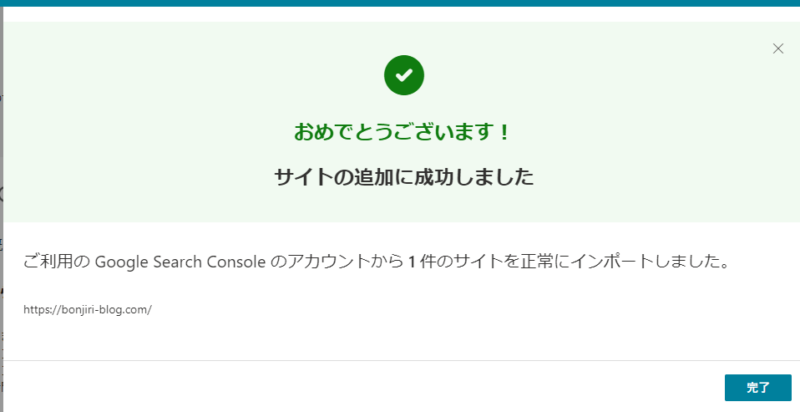
右下の完了を押すと、以下のようなコンソールの画面が表示されます。
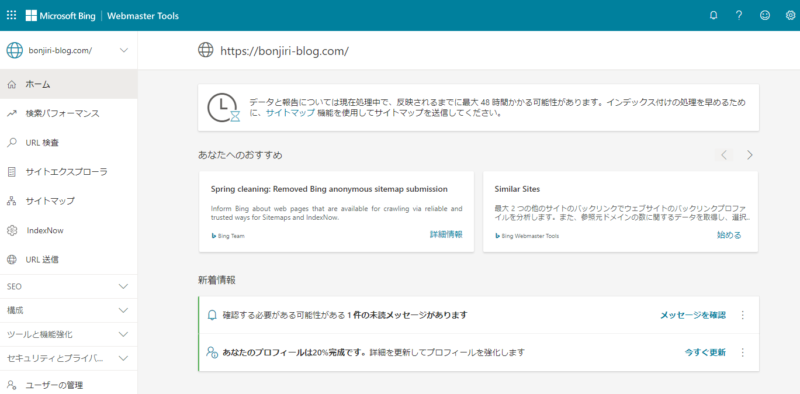
これでBingWebマスターツールへの登録は以上になります。
2.BingWebマスターツールへのサイトマップ登録設定
BingWebマスターツールが利用できるようになったら、サイトマップを登録します。
・左側にある「サイトマップ」をクリックします。
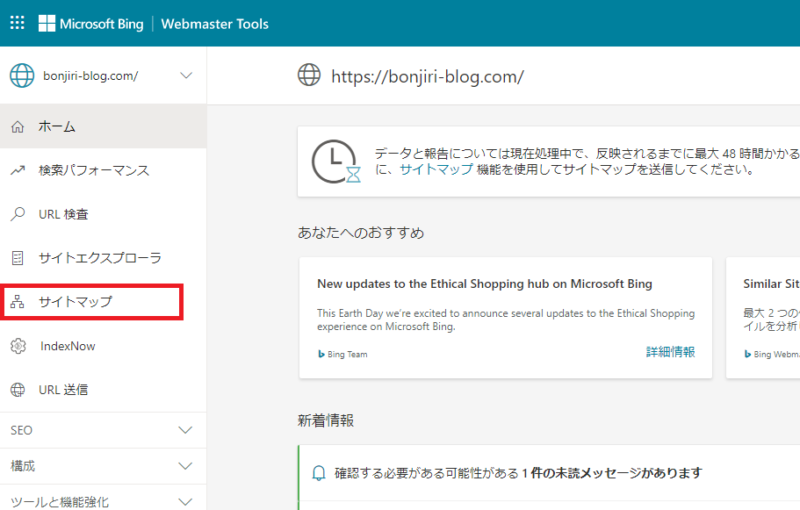
・「サイトマップの送信」をクリックします。
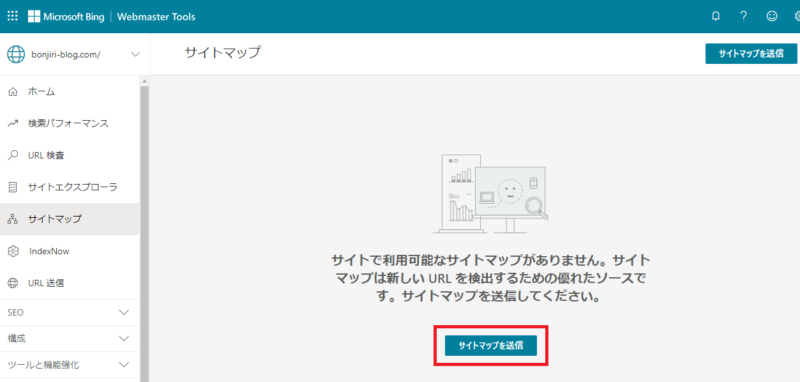
・URLを入力するポップアップが出てくるので、自身のサイトのサイトマップのURLを入力して「送信」をクリックします。
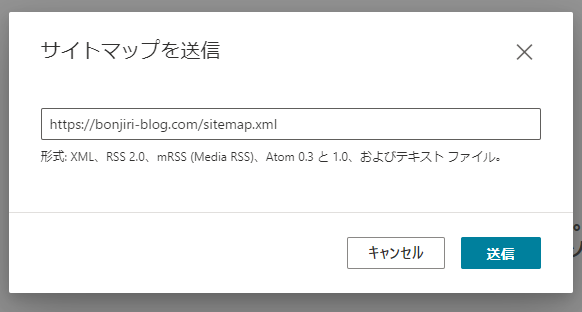
・以下のような画面になれば登録完了です。
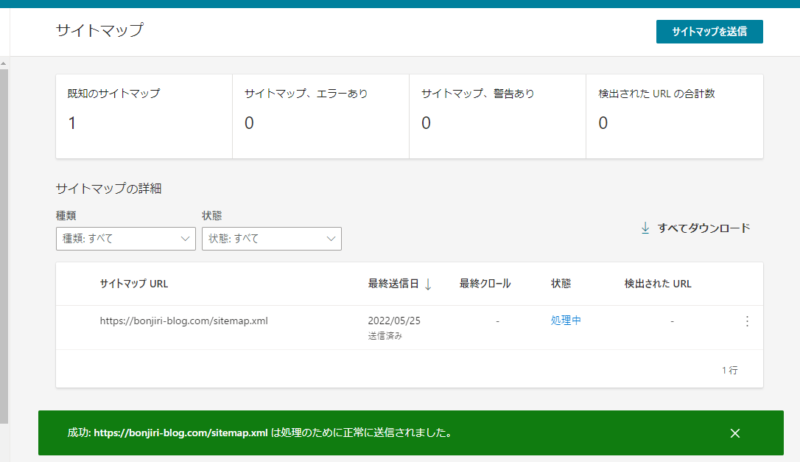
3.さいごに
初めてBingWebマスターツールを触りましたが、Google Search Consoleと構造が似ていたので使いやすそうなコンソールだなと思いました。
BingWebマスターツールの機能や使い方についてもこれから勉強していきたいと思います。



