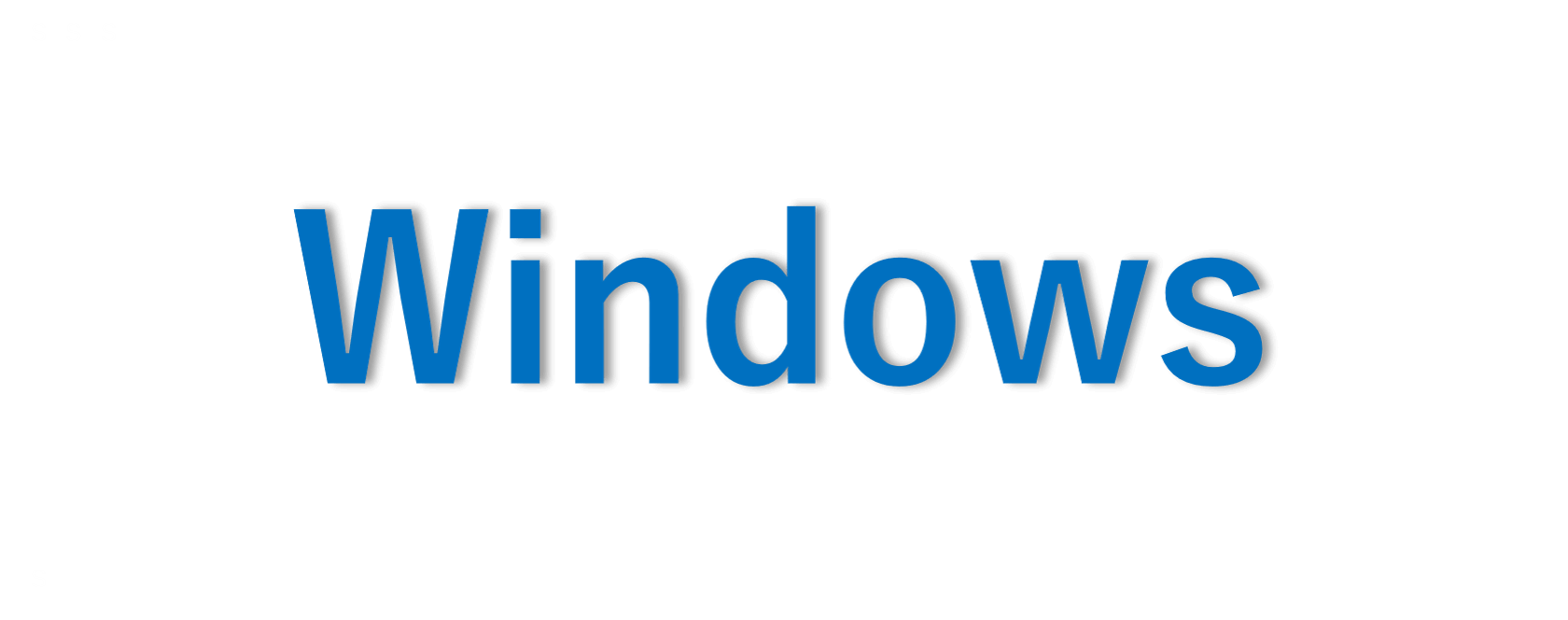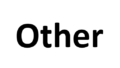リモートデスクトップ接続で利用するポートをのデフォルトの3389から変更してみました。
利用頻度はあまりないと思いますが、セキュリティ向上の観点から利用することもあるかと思いますので試してみました。
1.RDPの接続ポートを3389から変更する
以下のpowershellコマンドを実行してレジストリの値を書き換えることで変更可能です。
#変更したいポート番号を定義
$portvalue = 3489
#レジストリの値を変更
Set-ItemProperty -Path 'HKLM:\SYSTEM\CurrentControlSet\Control\Terminal Server\WinStations\RDP-Tcp' -name "PortNumber" -Value $portvalue
#WindowsFireWallに上記のポート番号の受信ルールを追加
New-NetFirewallRule -DisplayName 'RDPPORTLatest-TCP-In' -Profile 'Public' -Direction Inbound -Action Allow -Protocol TCP -LocalPort $portvalue
New-NetFirewallRule -DisplayName 'RDPPORTLatest-UDP-In' -Profile 'Public' -Direction Inbound -Action Allow -Protocol UDP -LocalPort $portvalue上記コマンド実行後にOSを再起動することでレジストリの設定変更が反映されます。
WidnowsFireWallのルール追加は実施しないと端末に接続できなくなるので注意してください。
1-1.リモートデスクトップ接続で受け付けている番号を確認する
以下のpowershellコマンドで現状RDPで受け付けているポート番号を確認可能です。
Get-ItemProperty -Path 'HKLM:\SYSTEM\CurrentControlSet\Control\Terminal Server\WinStations\RDP-Tcp' -name "PortNumber"今回は上記の変更の結果を受けて、3489になっていることが確認できます。
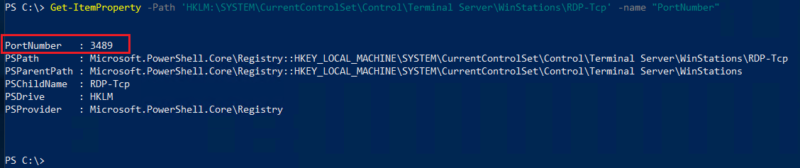
1-2.新しいポート番号で接続確認する
新しいポート番号で接続できるかを確認します。
ポートを変更した端末などに接続する際にはリモートデスクトップ接続を利用する際にポートの指定をして下さい。
今回だとIPの末尾に「:3489」を追加します。
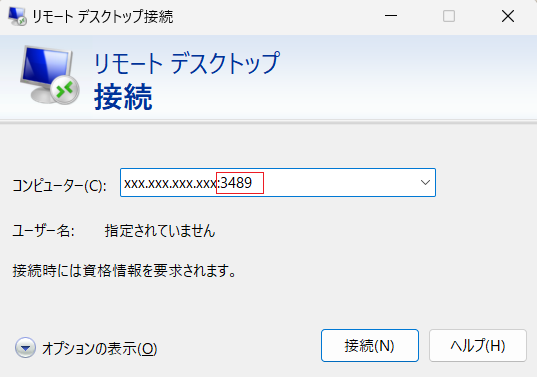
これで接続することができます。
2.注意点
2-1.OSユーザ全てに影響がある
レジストリを修正しているので、上記powershellコマンドを実行したOSユーザーだけではなく他のユーザーで接続させる際にも変更したポートで接続する必要があります。
2-2.繋がらないときはネットワーク設定を確認する
これも当たり前ですが、ポート番号を変更したので端末の手前にあるFWなどのNW設定で変更したポートを許可しないと、そこで通信がブロックされてしまい繋がりません。
接続できないな?と思ったらNWの設定を疑ってみましょう。