家などでパソコンを利用しているときにトイレや買い物などで席を外してから少し時間が経つと、スリープモードに入ります。
スリープモードになると再度ログインなどが必要となり、いちいち入力するのがめんどくさかったのでPCがスリープモードにならないように設定をしてみました。
端末のOSはWindows10です。
スリープモードにならないようにする方法(3つ)
方法はいくつかありますが、今回は3つの設定方法をそれぞれ紹介していきます。
- 1.「スリープさせる設定」と「ディスプレイの電源を切る設定」を無効化する
- 2.「プレゼンテーションモード」を有効化する
- 3.「仮想デスクトップ」で別のタブを開きパワーポイントをプレゼンテーションモードで起動する
1.「スリープさせる設定」と「ディスプレイの電源を切る設定」を無効化する
・「スタート」から「設定」画面を開きます。
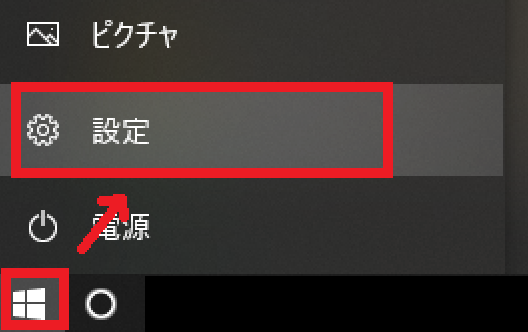
・「システム」を選択します。
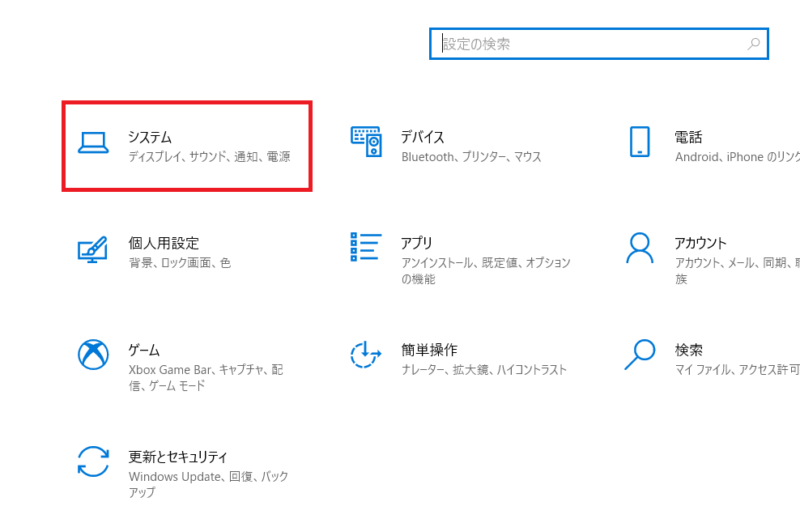
・左のタブから「電源とスリープ」を選択して、「画面」と「スリープ」の設定をすべて「なし」に設定します。
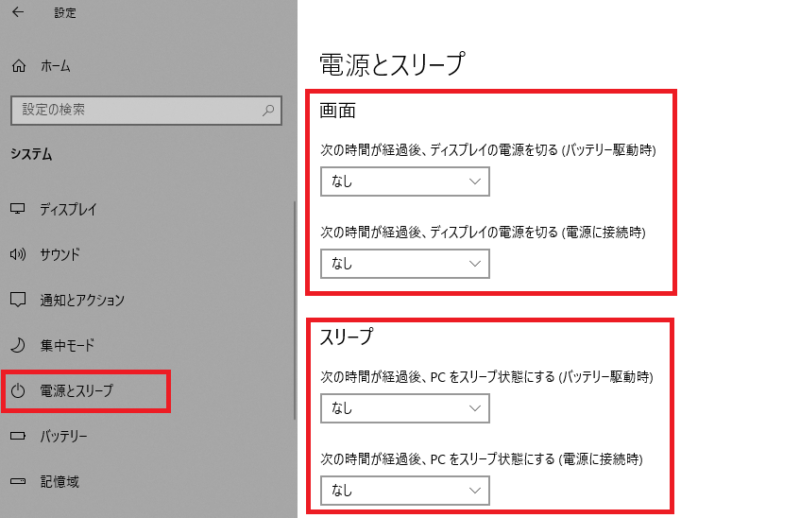
上部分の「画面」という設定項目が「ディスプレイの電源を切る設定」で、
「スリープ」という設定項目が一定時間経過後にPCを「スリープさせる設定」です。
これら2つとも「なし」に設定することで、
一定時間経過してもスリープにはならないし、ディスプレイの電源も切られないようになります。
2.「プレゼンテーションモード」を有効化する
「プレゼンテーションモード」という機能を有効化することでスリープモードにさせないようにすることもできます。
・「Windowsキー」+「R」を押して、「control」と入力して「OK」をクリックします。

・コントロールパネルが開かれるので右上の検索ボックスに「windowsモビリティセンター」と入力して「windowsモビリティセンター」を開きます。
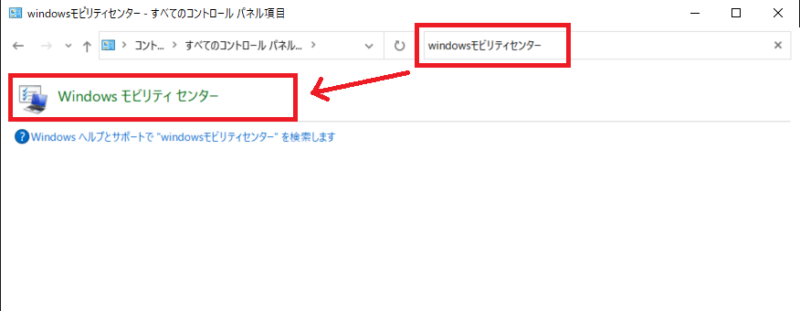
・「プレゼンテーションしていません」という項目で「オンにする」をクリックします。
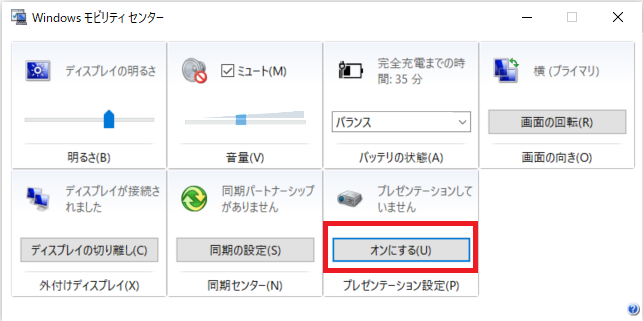
・「プレゼンテーションしています」という状態になったら設定完了です。
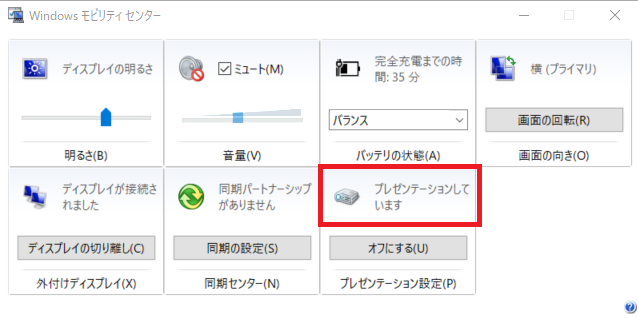
プレゼンテーションモードがオンになると、タスクバーにプレゼンテーションモードのアイコンが表示されます。
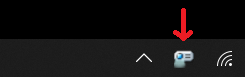
この設定を入れることで、スリープしない状態になります。
[参考] PC起動時に自動的に有効化させる(スリープモード無効化の自動化)
「プレゼンテーションモードの有効化」はPCを起動したときに自動的に有効化されるように設定することもできますのでそのやり方を紹介しておきます。
・「C:\Windows\System32」のフォルダにある「PresentationSettings.exe」のショートカットを作成します。
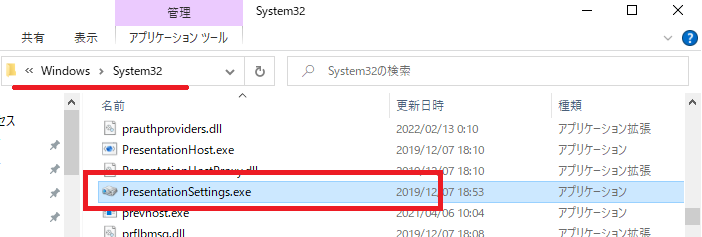
・上記のショートカットを以下のフォルダに配置します。
「C:\Users\[ユーザ名]\AppData\Roaming\Microsoft\Windows\Start Menu\Programs\Startup」
※隠しファイルも参照できるようにエクスプローラーの表示設定の変更が必要です。
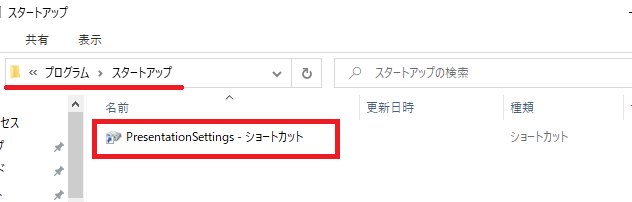
・このショートカットの「プロパティ」を開き、「リンク先」の末尾に「 /start」を追記します。
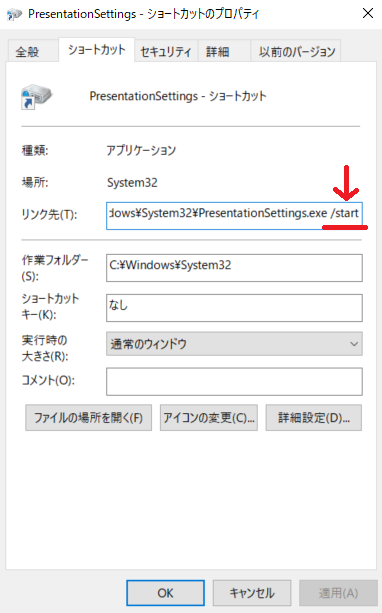
これで設定完了です。
PCを再起動後に、何も設定しなくてもタスクバーにプレゼンテーションモードのアイコンが表示されていれば正常に起動できています。
3.「仮想デスクトップ」で別タブを開きパワーポイントをプレゼンテーションモードで起動する
最後は「仮想デスクトップ」という機能を利用して、2つ目の操作画面を作成し、そちら側の画面でPowerPointをプレゼンテーションモードで起動させておく、というものです。
これを実施してもスリープモードには入らなくなります。
・「Windowsキー」+「Tabキー」を押して出てくる画面の左上にある「+新しいデスクトップ」をクリックします。
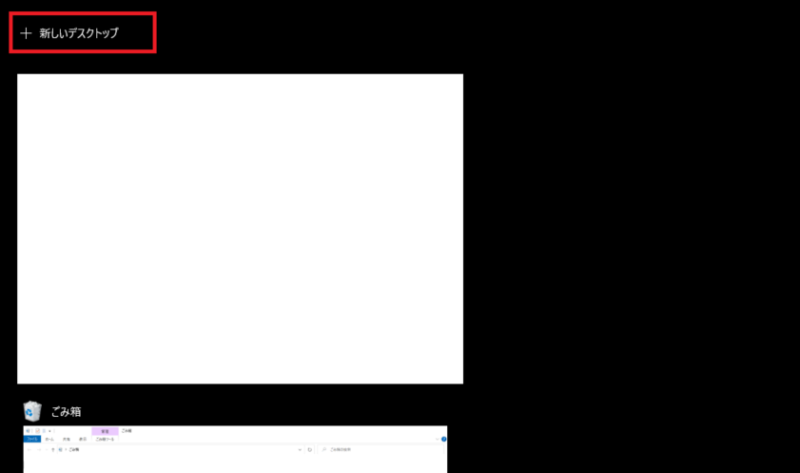
・すると「デスクトップ2」というものが出現するので、それをクリックします。
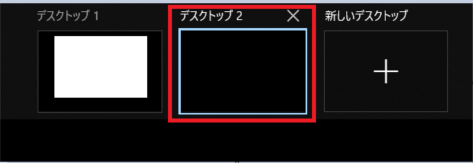
あとは、新しく開いたデスクトップ2の画面でPowerPointでプレゼンテーションモードにするだけです。
PowerPointでプレゼンテーションモードを実行した後は、
「Windowsキー」+「Ctrl」+「← or →(方向キー)」で
デスクトップ1とデスクトップ2(=新しく作成したほう)を行き来できるので、
デスクトップ1に戻ればOKです。
ですが、このやり方には欠点があり、
デスクトップ1でPowerPointを起動すると、デスクトップ2側でPowerPointが開かれてしまいます。
※実際に試していただくとわかるかと思います。
デスクトップ2側でPowerPointというアプリを利用しているので、PowerPointはそちら側で起動する という挙動になっている模様です。
まとめ
スリープモードにならないようにする方法は3つあります。
- 1.「スリープさせる設定」と「ディスプレイの電源を切る設定」を無効化する
- 2.「プレゼンテーションモード」を有効化する
- 3.「仮想デスクトップ」で別タブを開きパワーポイントをプレゼンテーションモードで起動する
個人的には1.2.がおすすめです。
3.は少し手間がかかりますので。
ただ、PCの画面が常時つきっぱなしとなるのはセキュリティ的にはよくないことなので、家で作業をするときやパーソナルスペースが確保できるときにこの設定にすることをお勧めします。



