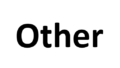WindowsServer2022の日本語化をpowershellだけで実施するやり方を試してみました。
しかし、WindowsServer2019の時と変わらず、ISOファイルのダウンロードにとても時間がかかるためPowershellではなく手動で設定したほうがトータルの作業時間は早いです。
日本語化するためのコマンド
以下の1,2で記載したコマンドをpowershell上で実行することで日本語化することができます。
1,2で分けているのは1のインストールが完了した状態でないと2の内容が正常に反映されないからです。
1.日本語言語パックのダウンロード・インストール
Invoke-WebRequest -Uri https://go.microsoft.com/fwlink/p/?linkid=2195333 -OutFile C:\LanguagePackWS2022.iso
$MountImage = Mount-DiskImage C:\LanguagePackWS2022.iso
$DriveLetter = ($MountImage | Get-Volume).DriveLetter
$LanguagePack_Path = $DriveLetter + ":\LanguagesAndOptionalFeatures\Microsoft-Windows-Server-Language-Pack_x64_ja-jp.cab"
C:\windows\system32\Lpksetup.exe /i ja-JP /r /p $LanguagePack_Path
# ----<インストール完了まで待つこと(インストール状況はポップアップで表示されます)>----2.インストール後のOS設定とVMの再起動
Set-TimeZone -Id "Tokyo Standard Time"
Set-WinUserLanguageList -LanguageList ja-JP,en-US -Force
Set-WinHomeLocation -GeoId 0x7A
Set-WinSystemLocale -SystemLocale ja-JP
Set-WinUILanguageOverride -Language ja-JP
Restart-Computerまた、後述しますが、設定した地域と言語を「ようこそ画面とシステムアカウント」と「新しいユーザ」にコピーする設定だけは、WindowsServer2022でもpowershellで実行できないのでGUIで設定します。
実行結果
結果(1.日本語言語パックのダウンロード・インストール)
PS C:\> Invoke-WebRequest -Uri https://go.microsoft.com/fwlink/p/?linkid=2195333 -OutFile C:\LanguagePackWS2022.iso
PS C:\> $MountImage = Mount-DiskImage C:\LanguagePackWS2022.iso
PS C:\> $DriveLetter = ($MountImage | Get-Volume).DriveLetter
PS C:\> $LanguagePack_Path = $DriveLetter + ":\LanguagesAndOptionalFeatures\Microsoft-Windows-Server-Language-Pack_x64_ja-jp.cab"
PS C:\> C:\windows\system32\Lpksetup.exe /i ja-JP /r /p $LanguagePack_Path
PS C:\>特に出力があるわけではありませんが、最初にisoファイルのダウンロードが始まります。
ダウンロードするファイルの大きさが約5.8Gあるので、ここでかなり時間がかかります。
私が実行したときは約180分かかりました。
なお、注意点として、以下の言語パックをインストールするコマンド実行時には、
C:\windows\system32\Lpksetup.exe /i ja-JP /r /p $LanguagePack_Path以下のようなポップアップが出ますのでインストールされるまで待ってから、次のコマンドを実行してください。
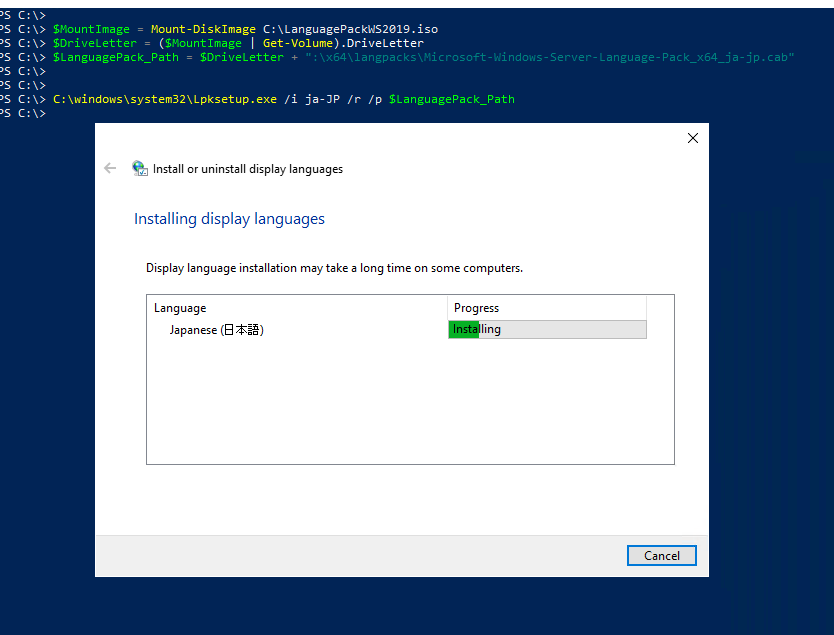
結果(2.インストール後のOS設定とVMの再起動)
PS C:\> Set-TimeZone -Id "Tokyo Standard Time"
PS C:\> Set-WinUserLanguageList -LanguageList ja-JP,en-US -Force
PS C:\> Set-WinHomeLocation -GeoId 0x7A
PS C:\> Set-WinSystemLocale -SystemLocale ja-JP
PS C:\> Set-WinUILanguageOverride -Language ja-JP
PS C:\>
PS C:\> Restart-Computerこちらも標準出力には何も出まぜん。
「Restart-Computer」を実行するとVMは再起動します。
設定されたかどうかを確認
再起動後に上記コマンドで設定された箇所を確認していきます。
◆「Set-TimeZone -Id “Tokyo Standard Time”」
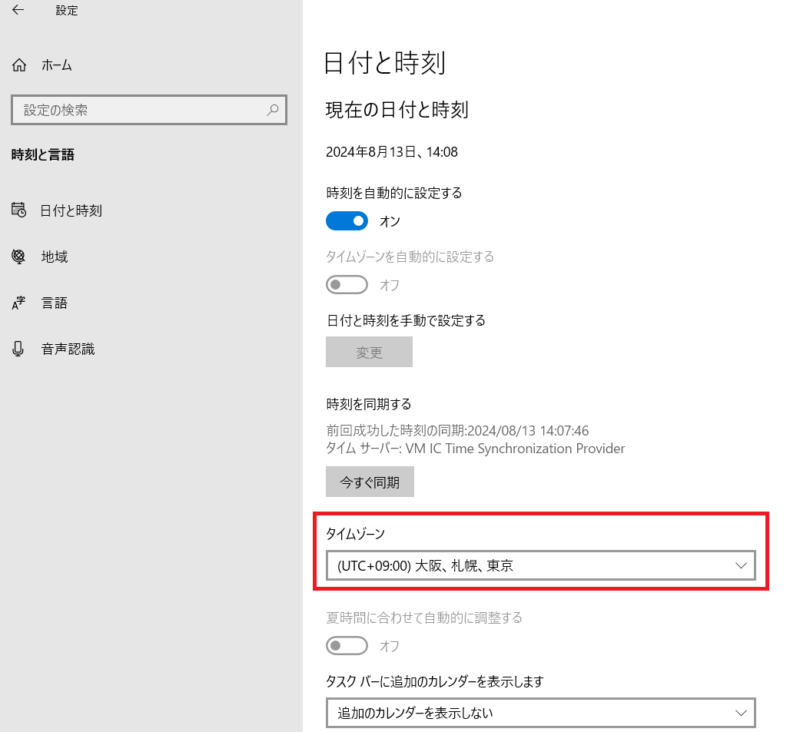
PS C:\> Get-TimeZone
Id : Tokyo Standard Time
DisplayName : (UTC+09:00) 大阪、札幌、東京
StandardName : 東京 (標準時)
DaylightName : 東京 (夏時間)
BaseUtcOffset : 09:00:00
SupportsDaylightSavingTime : False
◆「Set-WinUserLanguageList -LanguageList ja-JP,en-US -Force」
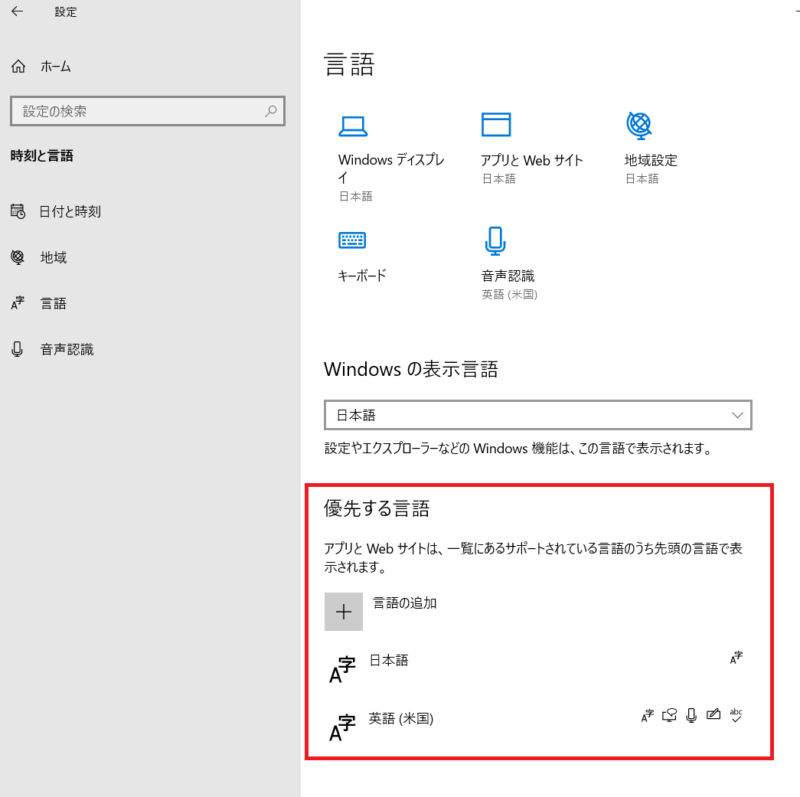
PS C:\> Get-WinUserLanguageList
LanguageTag : ja
Autonym : 日本語
EnglishName : Japanese
LocalizedName : 日本語
ScriptName : 日本語
InputMethodTips : {0411:{03B5835F-F03C-411B-9CE2-AA23E1171E36}{A76C93D9-5523-4E90-AAFA-4DB112F9AC76}}
Spellchecking : True
Handwriting : True
LanguageTag : en-US
Autonym : English (United States)
EnglishName : English
LocalizedName : 英語 (米国)
ScriptName : ラテン文字
InputMethodTips : {0409:00000409}
Spellchecking : True
Handwriting : False
◆「Set-WinHomeLocation -GeoId 0x7A」
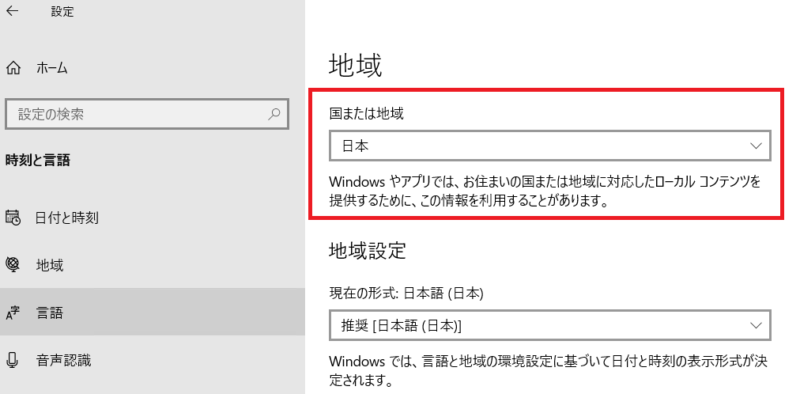
PS C:\> Get-WinHomeLocation
GeoId HomeLocation
----- ------------
122 日本
◆「Set-WinSystemLocale -SystemLocale ja-JP」
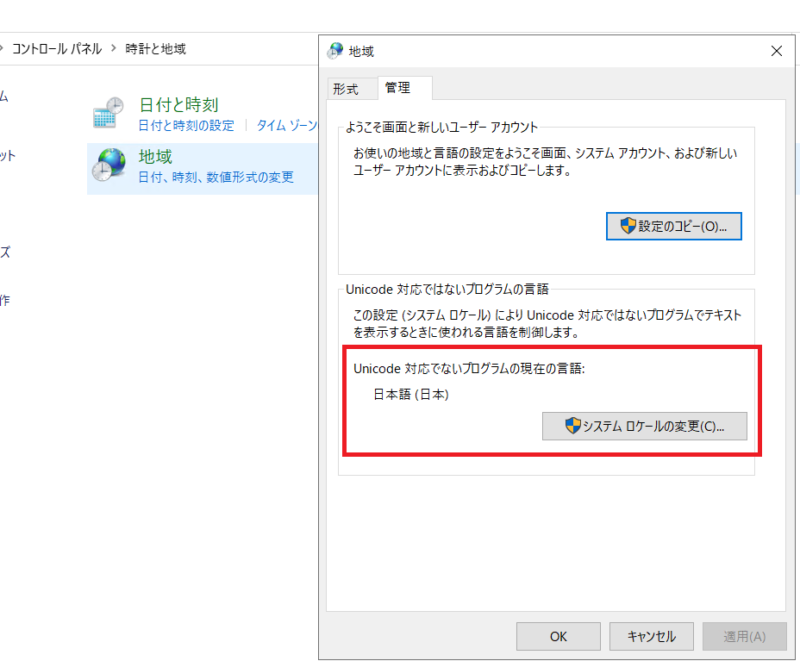
PS C:\> Get-WinSystemLocale
LCID Name DisplayName
---- ---- -----------
1041 ja-JP 日本語 (日本)
◆「Set-WinUILanguageOverride -Language ja-JP」
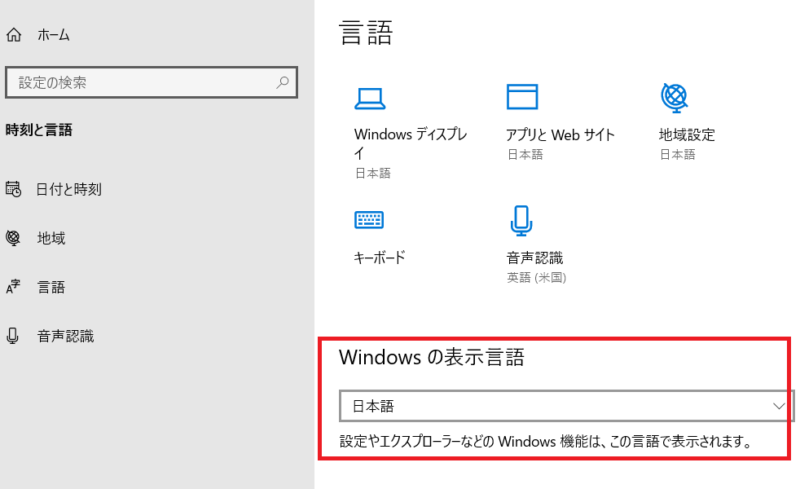
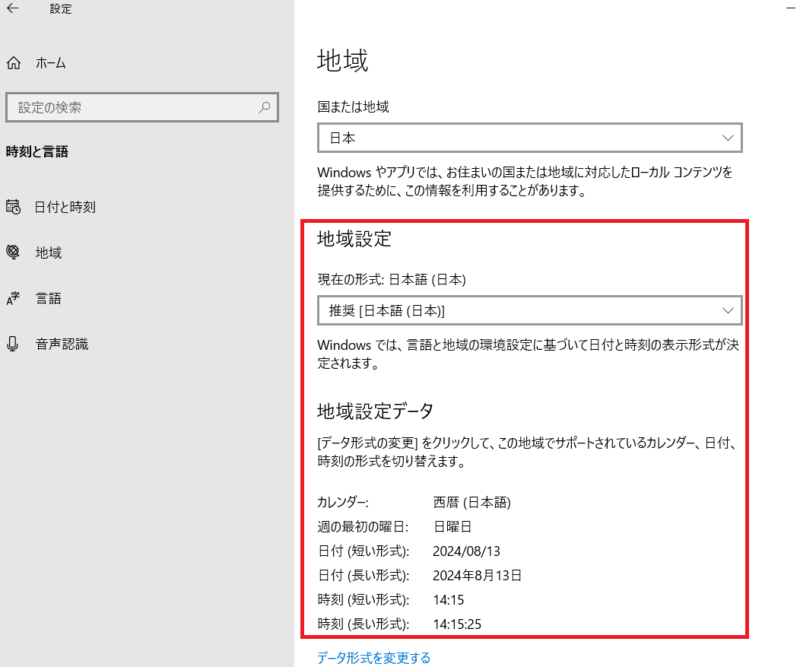
PS C:\> Get-WinUILanguageOverride
LCID Name DisplayName
---- ---- -----------
17 ja 日本語
【設定した地域と言語を「ようこそ画面とシステムアカウント」と「新しいユーザ」にコピー】する設定だけはwindowsサーバー2022でもpowershellで実行できないためGUIで設定します。
設定した地域と言語を「ようこそ画面とシステムアカウント」と「新しいユーザ」にコピーする
やり方はWindowsServer2019と同じですので以下の記事を参考にしてください。
[参考] 手動での日本語パックインストール手順
参考までに、手動(=GUI)での日本語パックのインストール手順も紹介しておきます。
①windowsServer2022にログイン後 [スタート]-[Settings]-[Time & Language]-[Language]を順番にクリックし、「Add language」をクリックします。
②「Choose a language to install」が表示されるので、上部分の検索に「japanese」などと入力して「日本語」を選択し、下部の「Next」をクリックします。
③「Install language features」が表示されるので、下部の「Install」をクリックします。※終了まで15分~30分くらいかかります。
[参考]ISOファイルについて
ISOファイルは以下のMicrosoft公式サイトで公開されていたリンクをたたいてダウンロードしています。