コマンドを利用して日本語化ができたらすごく楽だなと思ったことをきっかけに、windowsサーバー2019の日本語化をpowershellだけで実施するやり方を試してみました。
しかし試してみた結果、現状だと日本語パックのインストールは手動(=GUI)で設定したほうがトータルの作業時間は早いです。
※記事下部に「[参考] 手動での日本語パックインストール手順」も記載していますので参考としてください。
なのでPowershellを利用するからといって必ずしも「効率化」につながるわけではないという一例にはなりますが、Powershellでできることを紹介していきたいと思います。
日本語化するためのコマンド
以下のコマンドをpowershell上で実行することで日本語化することができます。
# ----<日本語言語パックのダウンロード・インストール>----
Invoke-WebRequest -Uri https://software-download.microsoft.com/download/pr/17763.1.180914-1434.rs5_release_SERVERLANGPACKDVD_OEM_MULTI.iso -OutFile C:\LanguagePackWS2019.iso
$MountImage = Mount-DiskImage C:\LanguagePackWS2019.iso
$DriveLetter = ($MountImage | Get-Volume).DriveLetter
$LanguagePack_Path = $DriveLetter + ":\x64\langpacks\Microsoft-Windows-Server-Language-Pack_x64_ja-jp.cab"
C:\windows\system32\Lpksetup.exe /i ja-JP /r /p $LanguagePack_Path
# ----<インストール完了まで待つこと(インストール状況はポップアップで表示されます)>----
Set-TimeZone -Id “Tokyo Standard Time”
Set-WinUserLanguageList -LanguageList ja-JP,en-US -Force
Set-WinHomeLocation -GeoId 0x7A
Set-WinSystemLocale -SystemLocale ja-JP
Set-WinUILanguageOverride -Language ja-JP
Restart-Computer実行結果
PS C:\>
PS C:\> Invoke-WebRequest -Uri https://software-download.microsoft.com/download/pr/17763.1.180914-1434.rs5_release_SERVERLANGPACKDVD_OEM_MULTI.iso -OutFile C:\LanguagePackWS2019.iso
PS C:\>
PS C:\> $MountImage = Mount-DiskImage C:\LanguagePackWS2019.iso
PS C:\> $DriveLetter = ($MountImage | Get-Volume).DriveLetter
PS C:\> $LanguagePack_Path = $DriveLetter + ":\x64\langpacks\Microsoft-Windows-Server-Language-Pack_x64_ja-jp.cab"
PS C:\> C:\windows\system32\Lpksetup.exe /i ja-JP /r /p $LanguagePack_Path
PS C:\>
PS C:\> Set-TimeZone -Id "Tokyo Standard Time"
PS C:\> Set-WinUserLanguageList -LanguageList ja-JP,en-US -Force
PS C:\> Set-WinHomeLocation -GeoId 0x7A
PS C:\> Set-WinSystemLocale -SystemLocale ja-JP
PS C:\> Set-WinUILanguageOverride -Language ja-JP
PS C:\>
PS C:\> Restart-Computer
ダウンロードするファイルの大きさが約2.6Gあるので、「Invoke-WebRequest」のダウンロードには時間がかかります。
私が実行したときは約110分かかりました。
また、以下のコマンド実行時には以下のようなポップアップが出ますのでインストールされるまで待ってから、次のコマンドを実行してください。
C:\windows\system32\Lpksetup.exe /i ja-JP /r /p $LanguagePack_Path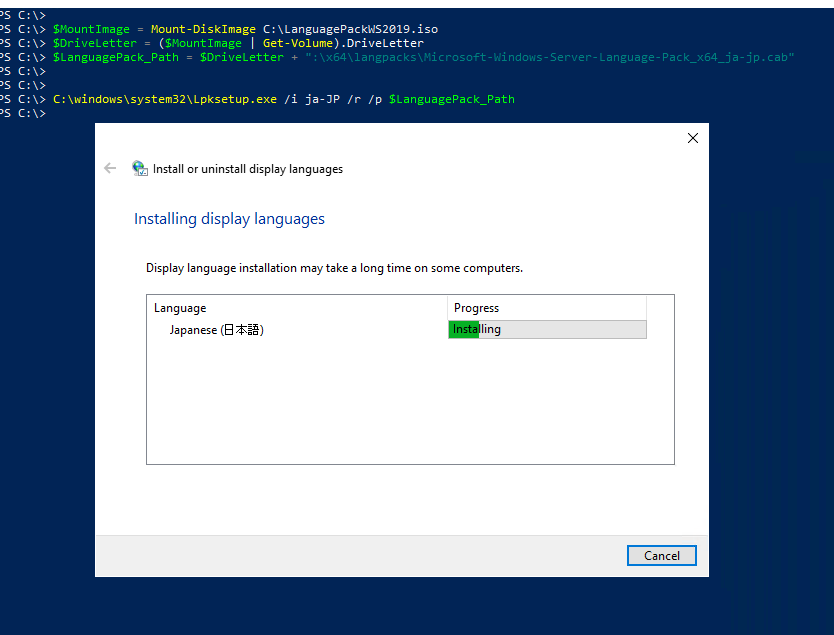
<日本語言語パックのダウンロード・インストール>部分はGUIで実行したほうがトータルの作業時間は早いと思います。
設定されたかどうかを確認
再起動後に上記コマンドで設定された箇所を確認していきます。
◆「Set-TimeZone -Id “Tokyo Standard Time”」
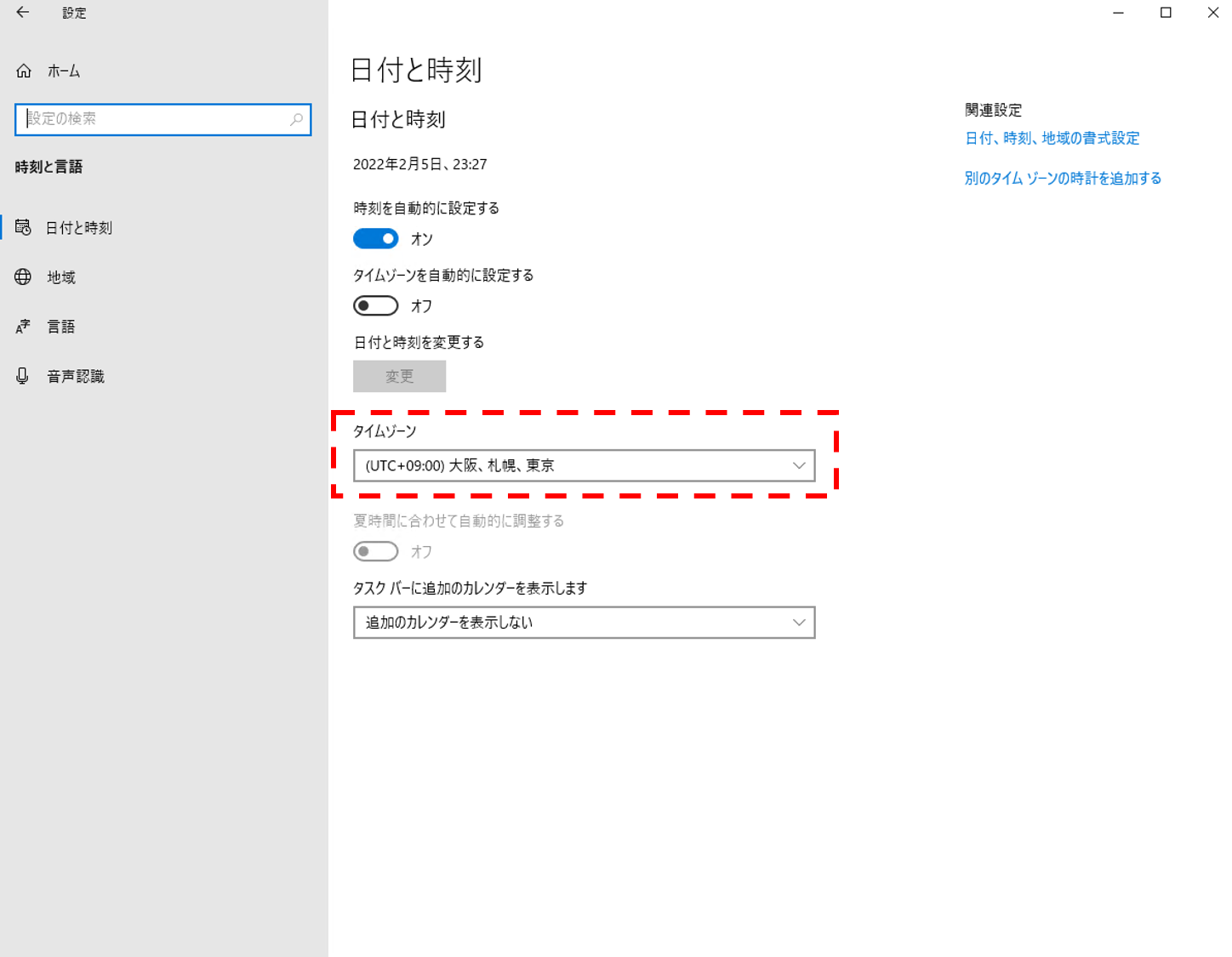
PS C:\> Get-TimeZone
Id : Tokyo Standard Time
DisplayName : (UTC+09:00) 大阪、札幌、東京
StandardName : 東京 (標準時)
DaylightName : 東京 (夏時間)
BaseUtcOffset : 09:00:00
SupportsDaylightSavingTime : False◆「Set-WinUserLanguageList -LanguageList ja-JP,en-US -Force」
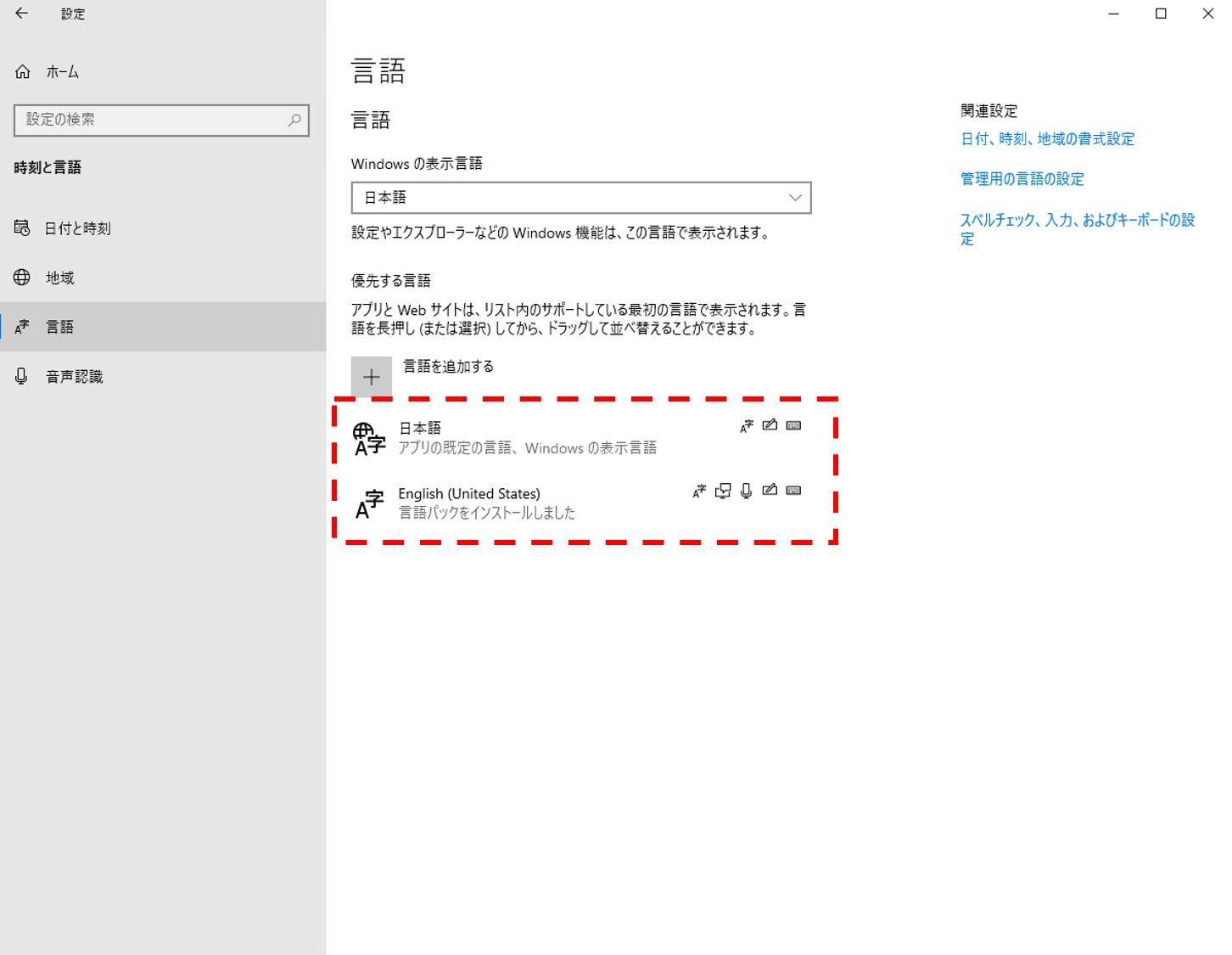
PS C:\> Get-WinUserLanguageList
LanguageTag : ja
Autonym : 日本語
EnglishName : Japanese
LocalizedName : 日本語
ScriptName : 日本語
InputMethodTips : {0411:{03B5835F-F03C-411B-9CE2-AA23E1171E36}{A76C93D9-5523-4E90-AAFA-4DB112F9AC76}}
Spellchecking : True
Handwriting : True
LanguageTag : en-US
Autonym : English (United States)
EnglishName : English
LocalizedName : 英語 (米国)
ScriptName : ラテン文字
InputMethodTips : {0409:00000409}
Spellchecking : True
Handwriting : False◆「Set-WinHomeLocation -GeoId 0x7A」
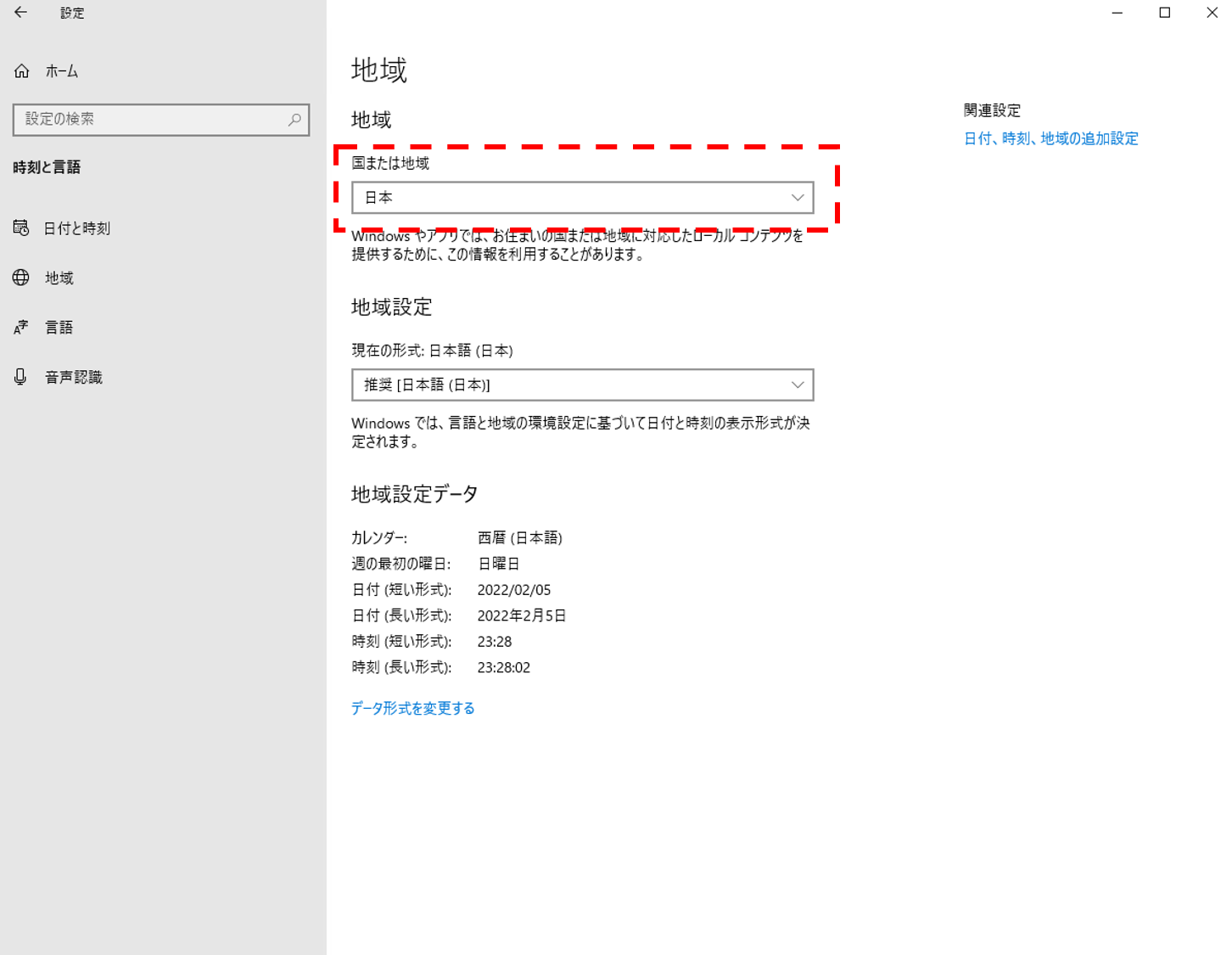
PS C:\> Get-WinHomeLocation
GeoId HomeLocation
----- ------------
122 日本
◆「Set-WinSystemLocale -SystemLocale ja-JP」
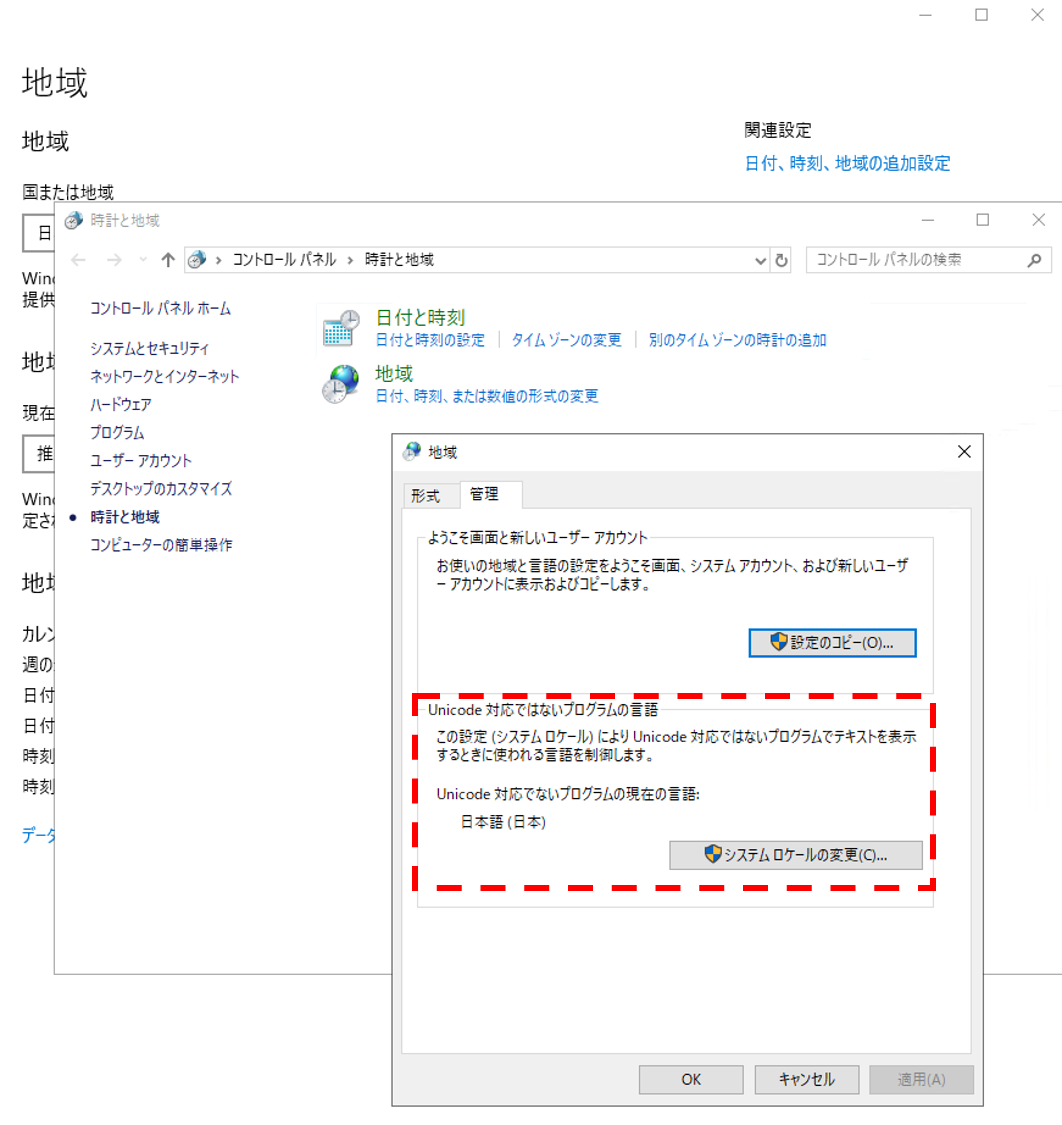
PS C:\> Get-WinSystemLocale
LCID Name DisplayName
---- ---- -----------
1041 ja-JP 日本語 (日本)◆「Set-WinUILanguageOverride -Language ja-JP」
※この手のコマンドでよく見かける「Set-WinCultureFromLanguageListOptOut -OptOut $False」はデフォルトで「false」なので設定不要です。
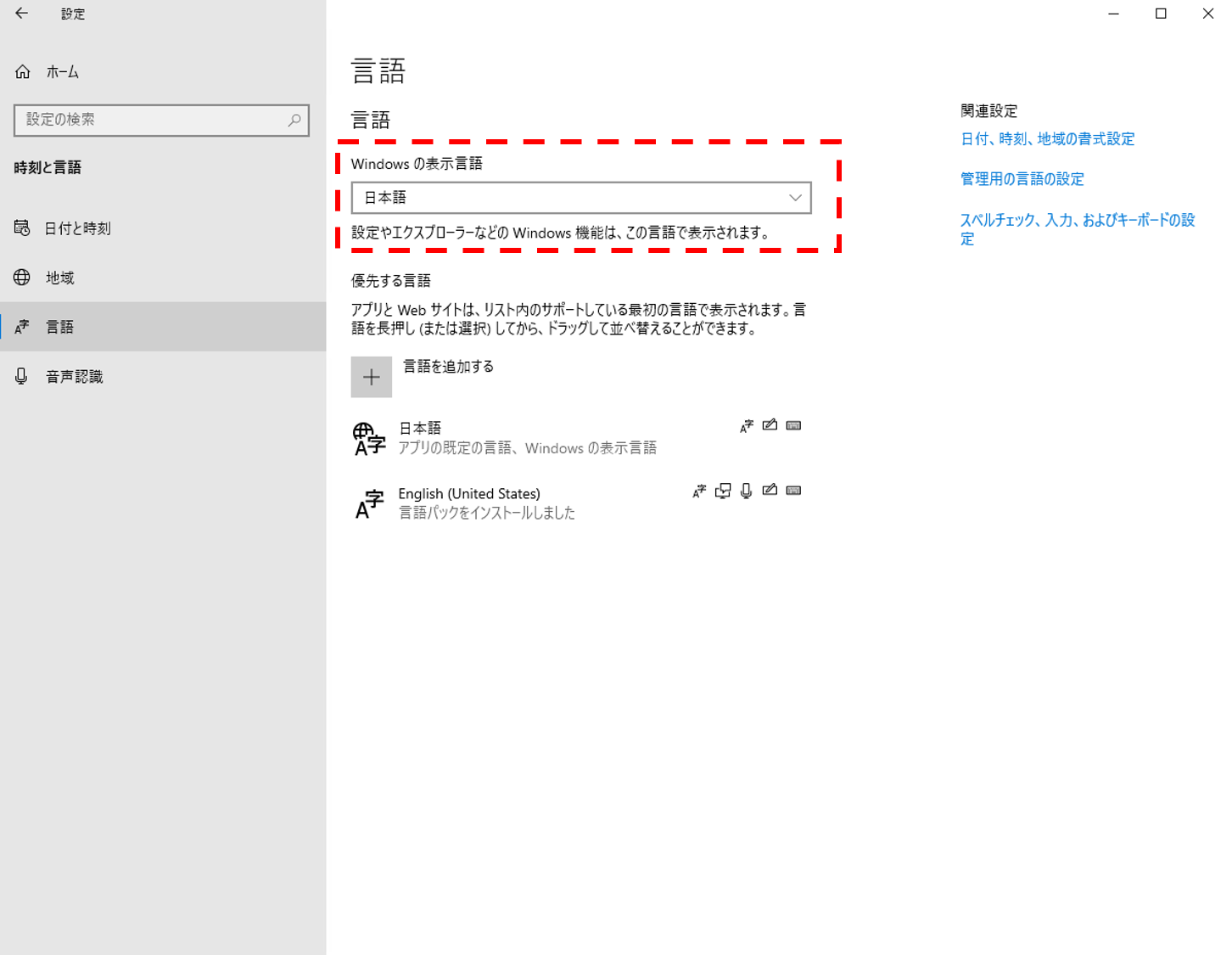
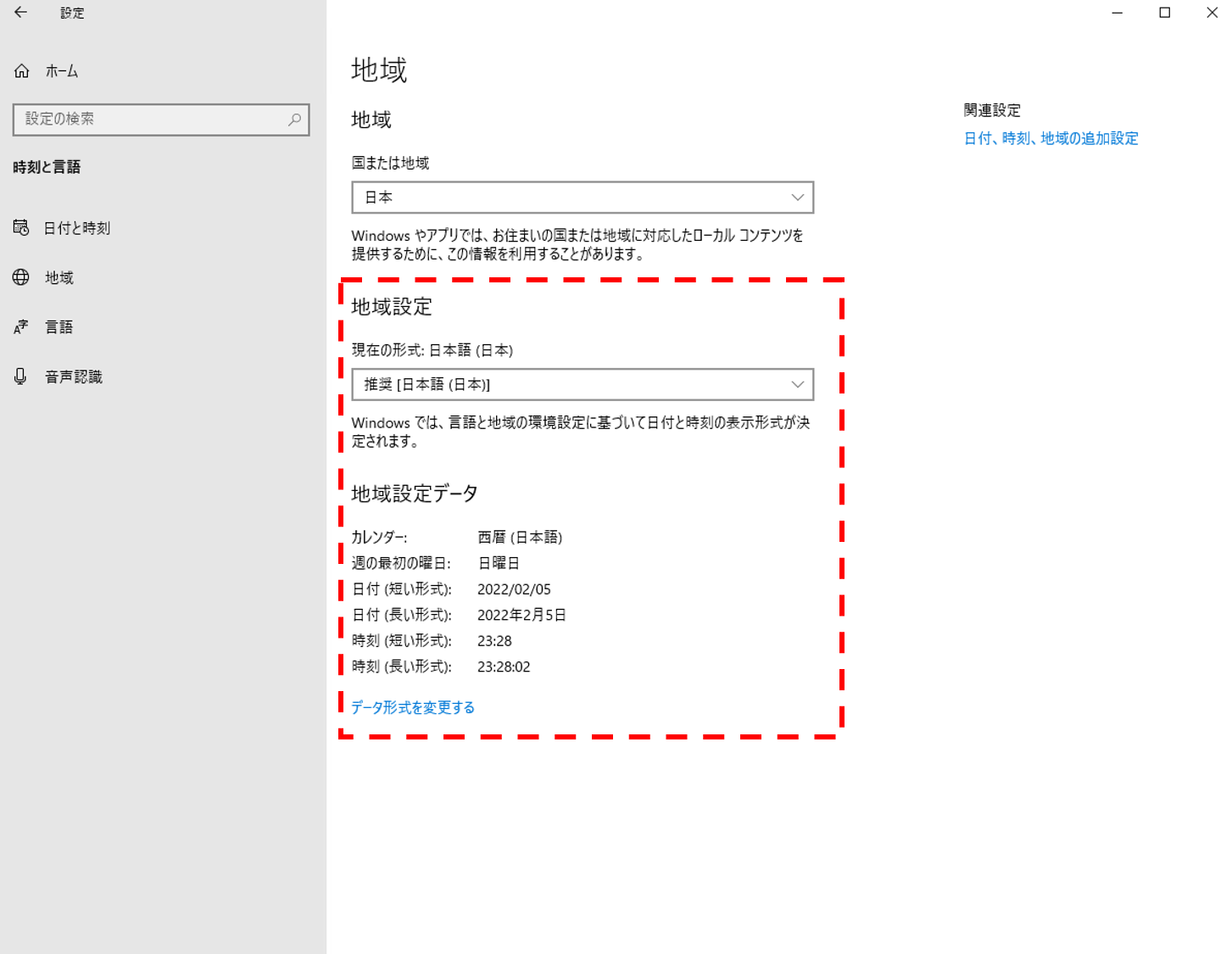
PS C:\> Get-WinUILanguageOverride
LCID Name DisplayName
---- ---- -----------
17 ja 日本語【設定した地域と言語を「ようこそ画面とシステムアカウント」と「新しいユーザ」にコピー】する設定だけはwindowsサーバー2019ではpowershellで実行するためにはレジストリなどをいじることになるのでGUIで設定します。 ※windows11では以下のコマンドで実行できるそうです。
[Copy-UserInternationalSettingsToSystem -WelcomeScreen $True -NewUser $True]
【設定した地域と言語を「ようこそ画面とシステムアカウント」と「新しいユーザ」にコピー】する設定方法
①powershellに「Control international」を張り付けて実行し、「地域」のポップアップ画面が表示されるため管理タブの「設定のコピー」をクリックします。
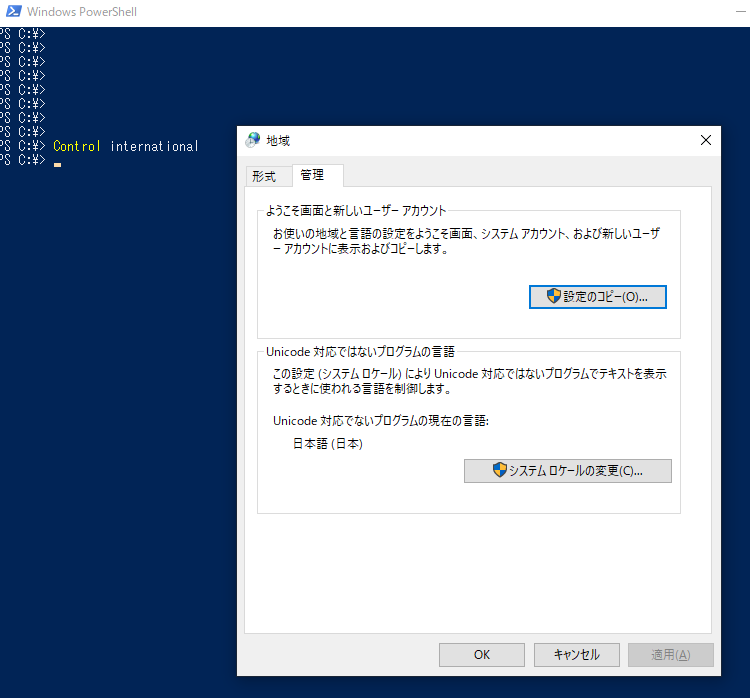
②「ようこそ画面とシステムアカウント」「新しいユーザーアカウント」にチェックを入れます。
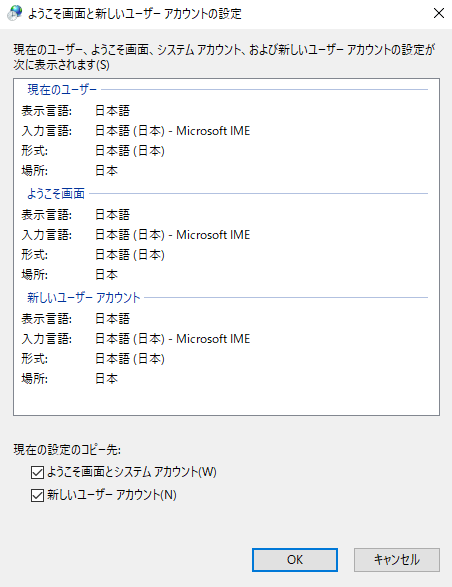
③再起動するかのポップアップが出てくるので、どちらかを選択します。
※ここでは再起動せず、他の設定の後に再起動する選択肢もあります。
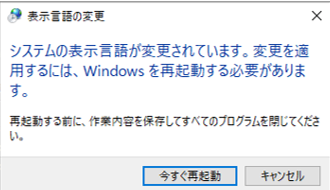
[参考] 2回の再起動は不要(再起動は1回で十分)
この手のコマンドで再起動を2回実行するコマンドを見かけますが、再起動は1度で済みます。
2回再起動している理由はおそらく「言語パックインストールを確実に実施するため」です。
C:\windows\system32\Lpksetup.exe /i ja-JP /s /f /p <特定のパス>インストールコマンドでよく見かけるこのコマンドのオプションを確認すると、
まず「/f」は強制的に再起動させるコマンドです。
これがあると強制的に再起動します。
再起動する際に言語パックのインストールも実行され、インストール後にログインすることが可能となるためインストール後の設定が確実に設定することができます。
もし、再起動をしたくない場合は「/f」をなくせばよいのですが、その場合は「/s」も外すことをお勧めします。
「/s」はバックグラウンドでの操作を実行し、インストールの進捗などがGUIで表示されなくするオプションです。
これがあると、インストールが終わっているのか、終わっていないのか判断することが難しくなります。
なので「/s」オプションものぞきインストール状況が見えるポップアップを表示させ、インストール後にpowershellコマンドを実行することで設定漏れをなくし、再起動を1度で済ますことができます。
ちなみにインストールが完了していないときにpowershellを流し込んでも、以下のキャプチャの設定項目が日本語化になりませんでした。(インストールされていないので当たり前ですが。)
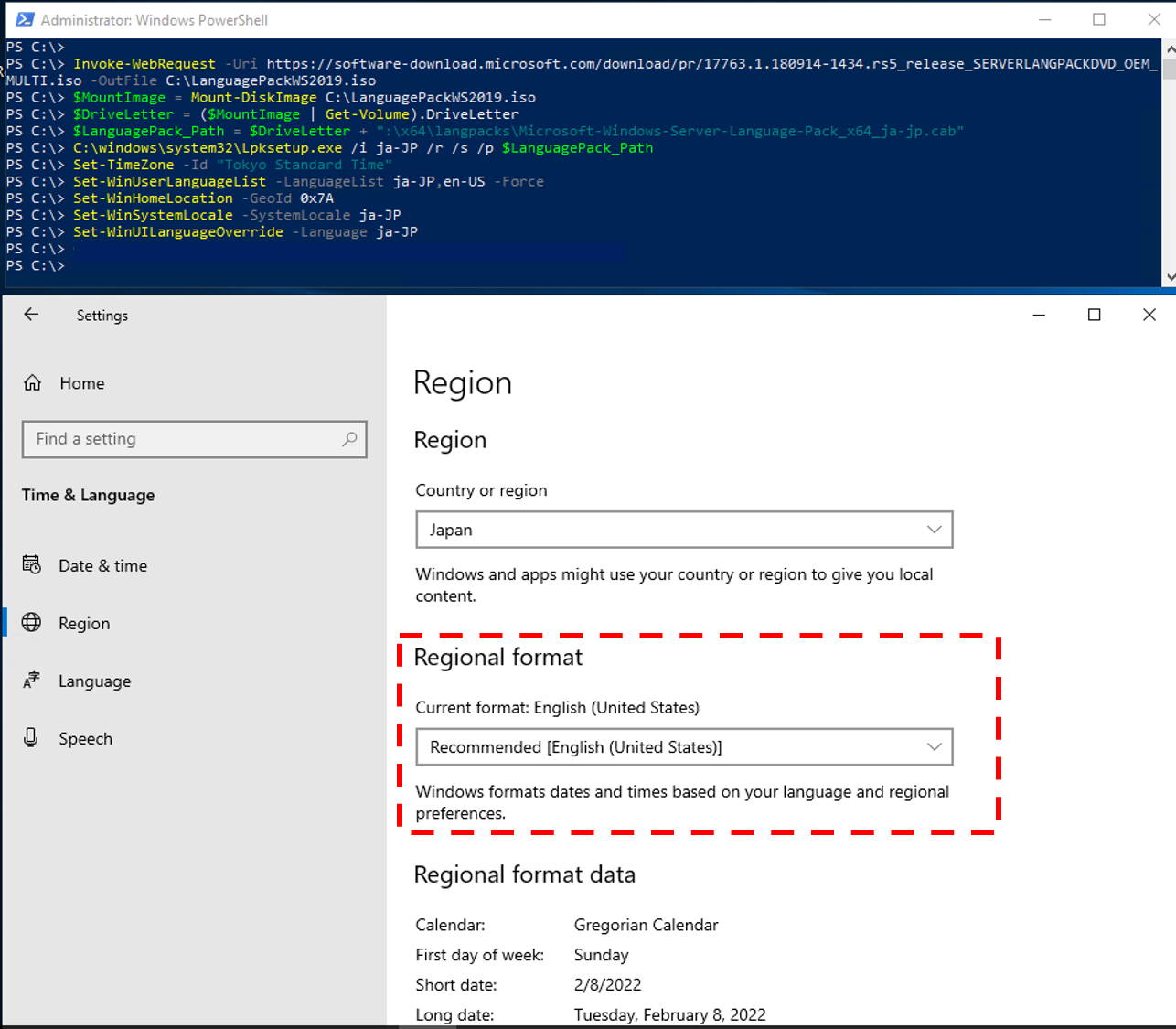
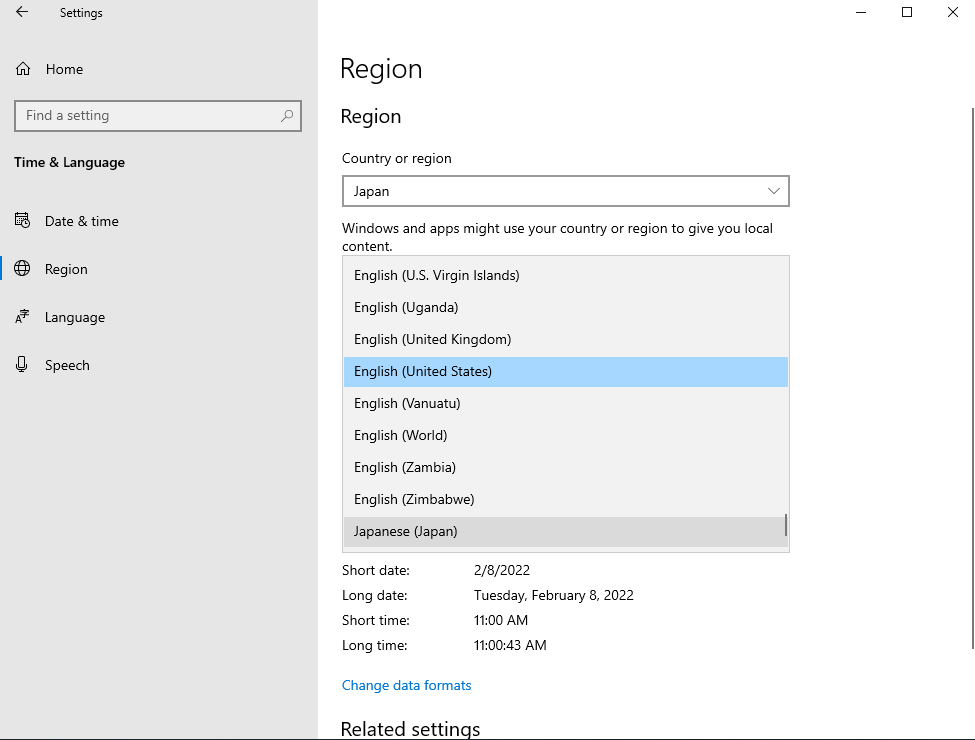
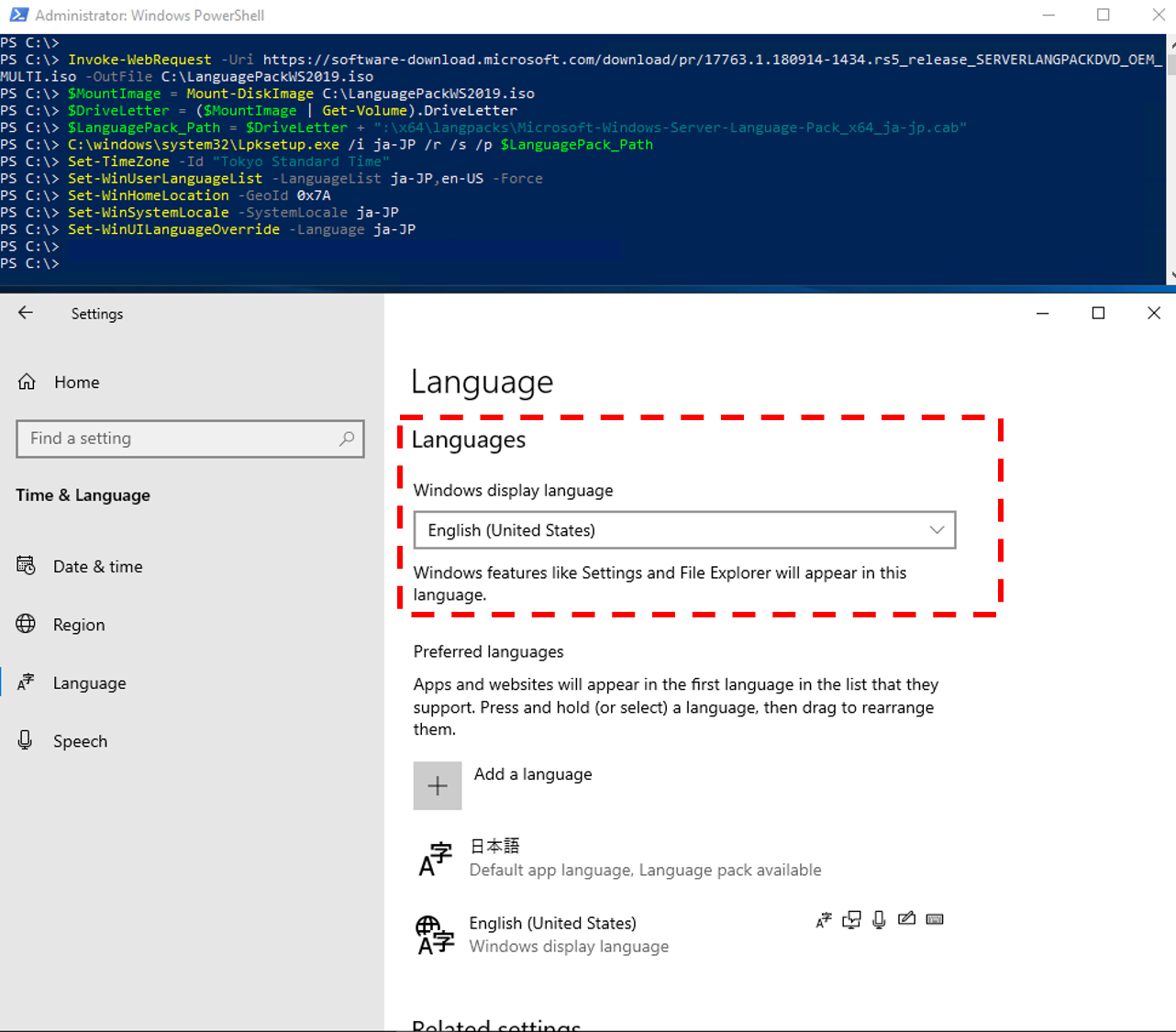
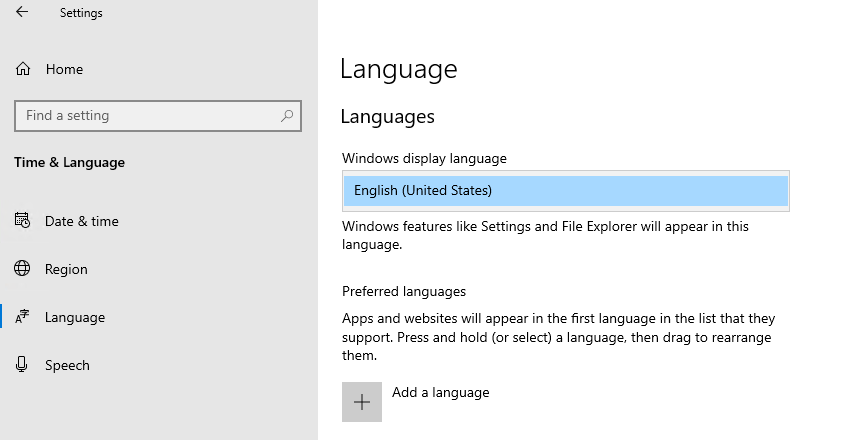
ちなみにGetで情報を取得してみると設定自体はされているようには見えます。
※「Get-WinSystemLocale」部分は再起動してからでないと設定反映されません。
PS C:\> Get-TimeZone
Id : Tokyo Standard Time
DisplayName : (UTC+09:00) Osaka, Sapporo, Tokyo
StandardName : Tokyo Standard Time
DaylightName : Tokyo Daylight Time
BaseUtcOffset : 09:00:00
SupportsDaylightSavingTime : False
PS C:\> Get-WinUserLanguageList
LanguageTag : ja
Autonym : 日本語
EnglishName : Japanese
LocalizedName : Japanese
ScriptName : Japanese
InputMethodTips : {0411:{03B5835F-F03C-411B-9CE2-AA23E1171E36}{A76C93D9-5523-4E90-AAFA-4DB112F9AC76}}
Spellchecking : True
Handwriting : True
LanguageTag : en-US
Autonym : English (United States)
EnglishName : English
LocalizedName : English (United States)
ScriptName : Latin
InputMethodTips : {0409:00000409}
Spellchecking : True
Handwriting : False
PS C:\> Get-WinHomeLocation
GeoId HomeLocation
----- ------------
122 Japan
PS C:\> Get-WinUILanguageOverride
LCID Name DisplayName
---- ---- -----------
17 ja Japanese
PS C:\> Get-WinCultureFromLanguageListOptOut
False
PS C:\> Get-WinSystemLocale
LCID Name DisplayName
---- ---- -----------
1033 en-US English (United States)
PS C:\>[参考] 手動での日本語パックインストール手順
参考までに、手動(=GUI)での日本語パックのインストール手順も紹介しておきます。
①windows2019にログイン後[スタート]-[Settings]-[Time & Language]-[Language]を順番にクリックし、「Add language」をクリックします。
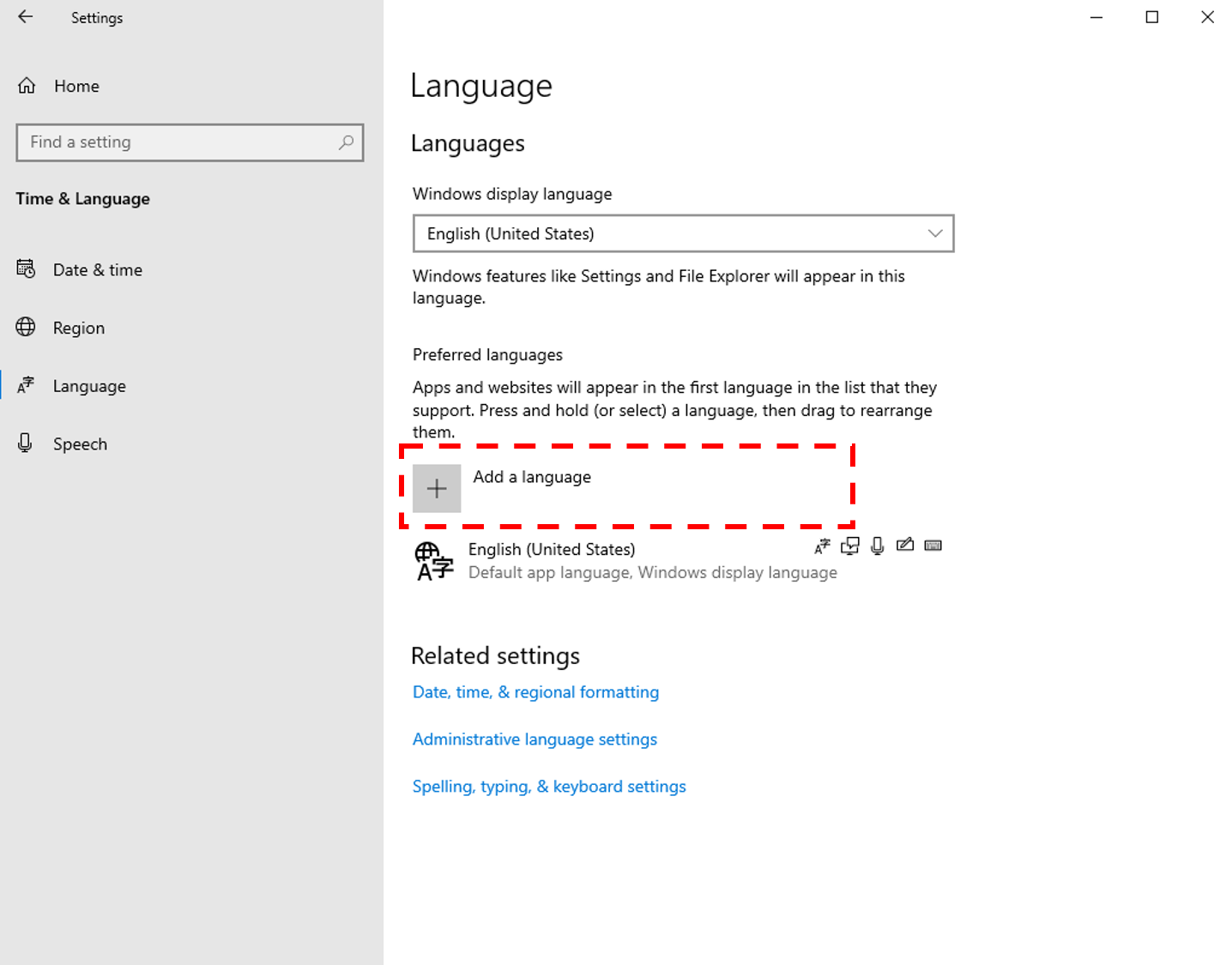
②「Choose a language to install」が表示されるので、上部分の検索に「japanese」などと入力して「日本語」を選択し、下部の「Next」をクリックします。
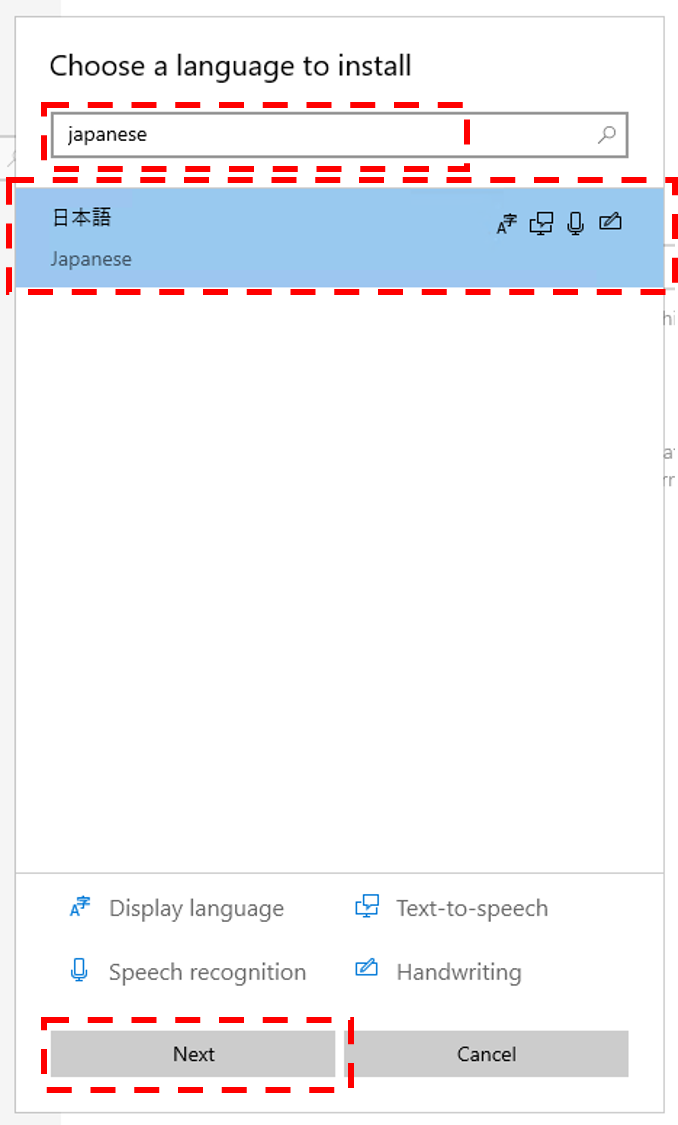
③「Install language features」が表示されるので、下部の「Install」をクリックします。※終了まで15分~30分くらいかかります。
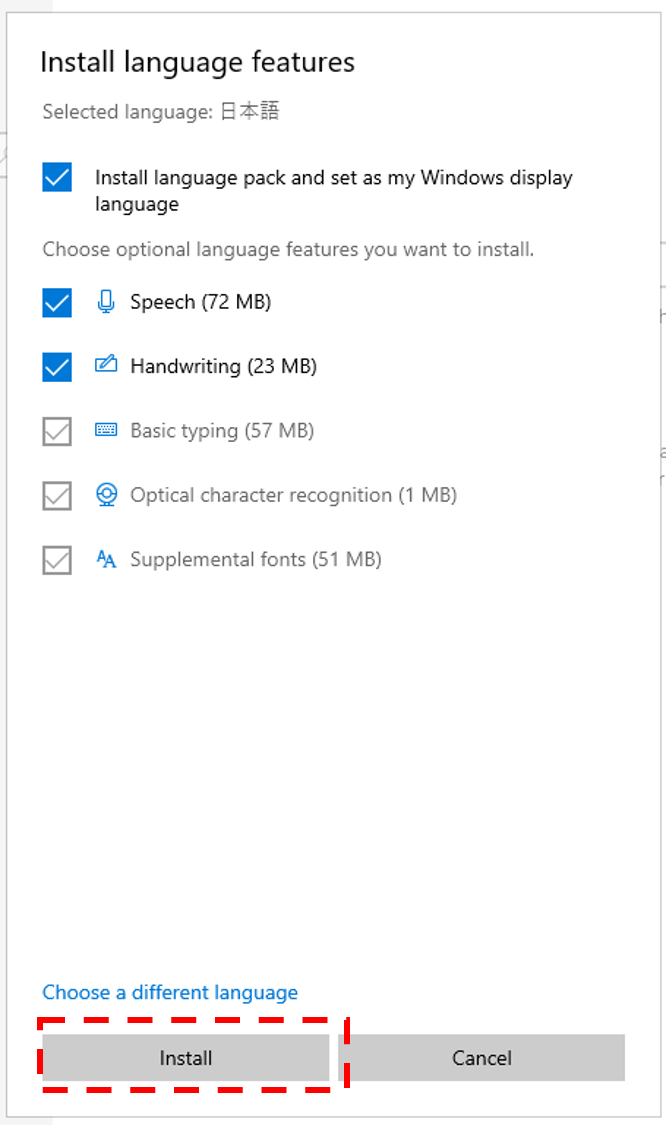




コメント