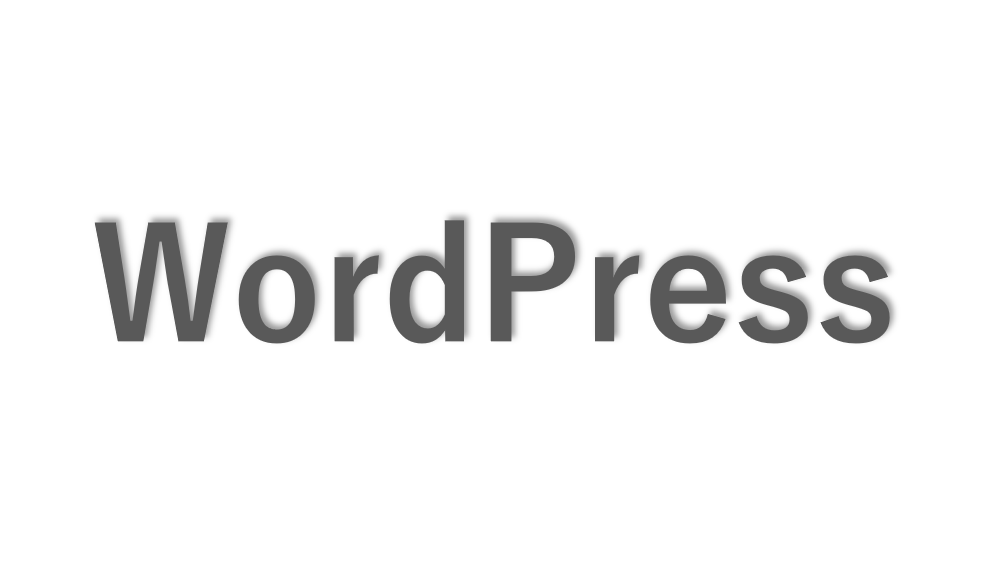グーグルアドセンスから「AdSense 広告を 2024 年 1 月 16 日以降も EEA と英国で配信するためにご対応が必要です」という内容でメールが届いたので、その内容に対応するためにGoogleのCMPでGDPRメッセージを作成してみました。
作成方法は「GDPRメッセージの作成」から記載しています。
そもそもGDPRメッセージ作成は必須ではない
作成しておいてなんですが、GDPRメッセージ作成は必須ではありません。
以下の内容のメールが届きましたが、EU圏のユーザーに対して広告を配信したい場合に対応しないと広告が表示されなくなるだけなので、EU圏ユーザーにも広告を配信したい人以外は設定する必要はありません。
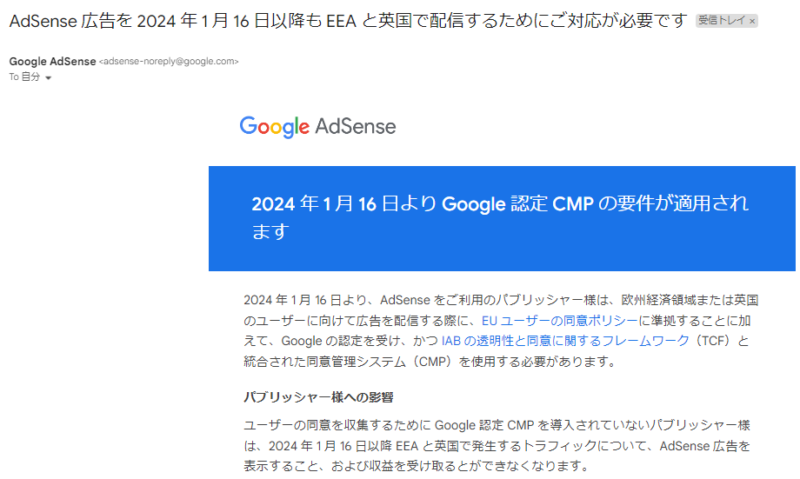
私の場合、技術系ブログということもあり、たまにアクセスがあるので設定しておくのと、興味本位で設定をしてみた形です。
CMPとGDPRとは?
そもそもの用語についても少しだけ触れておきます。
CMPとは
CMP は Consent Management Platform の略称で、日本語では「同意管理プラットフォーム」とも呼ばれます。
Webサイトなどを利用するユーザーに対して、データの取得や利用の同意を求めるためのツールです。
今回は、「GDPRメッセージ作成に関して、Google側でこのCMPを用意しているから使うなら使ってね」というお達しが来た ということになります。
GDPRとは
GDPR は General Data Protection Regulation の略称で、日本語では「EU一般データ保護規則」とも呼ばれます。
EU圏内に適用されている個人データ保護や個人データの取り扱いについて定められた規則のことです。
GDPRメッセージの作成
ここから本題で、GDPRメッセージを作成します。
前提としてプライバシーポリシーの作成が必要なので、事前に作成しておいてください。
・アドセンスのタブから「プライバシーとメッセージ」を開きます。
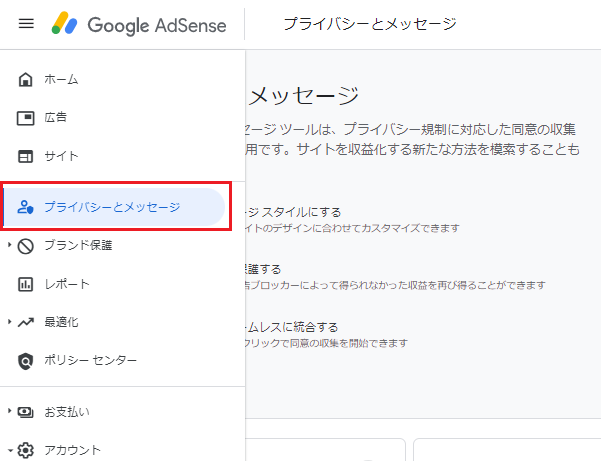
・「GDPR」をクリックしてGDPRメッセージの作成ページに移動します。

・「使ってみる」をクリックして「GDPRメッセージを作成」をクリックします。
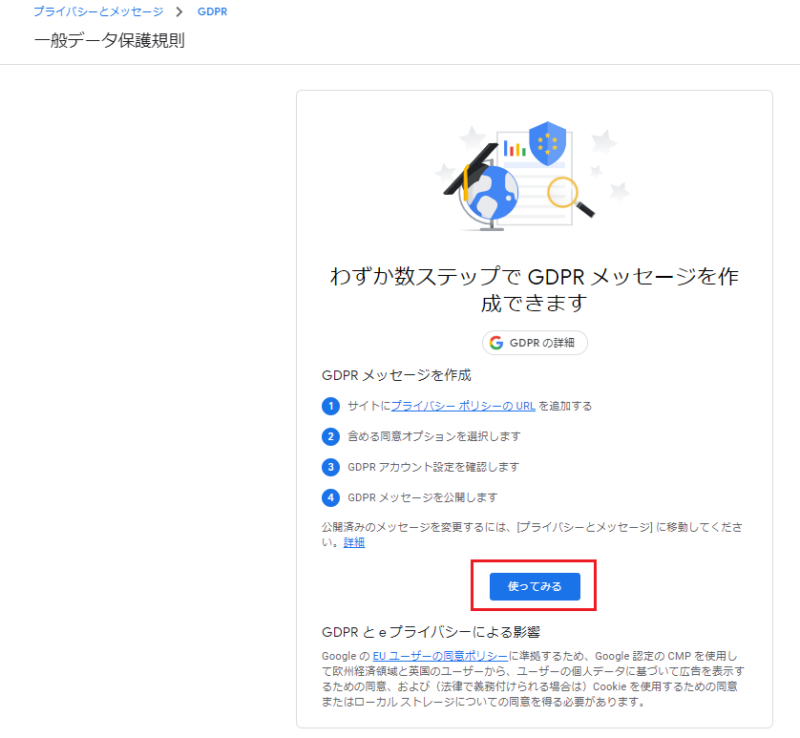
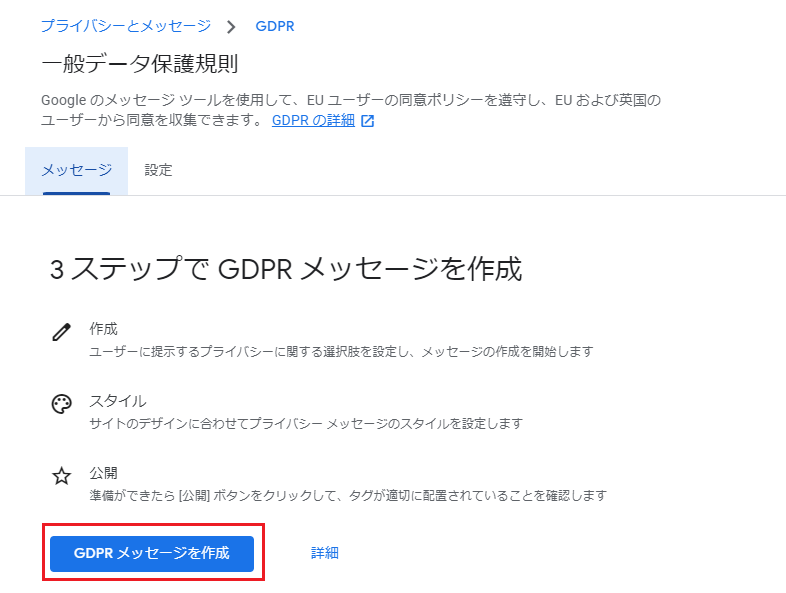
以下のようなページが開かれるので設定を入れていきます。
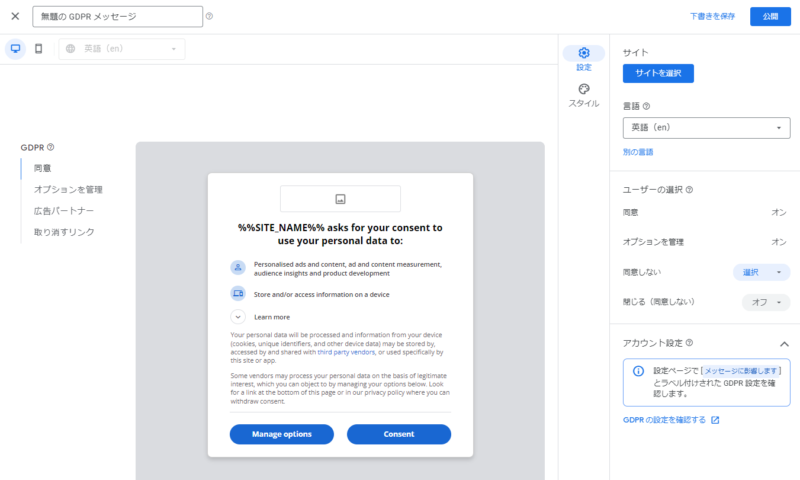
設定名の変更(任意)
左上の入力欄で設定名を変更できます。
デフォルトで入力されている名称でも構いませんし、この内容はユーザー側には見えません。
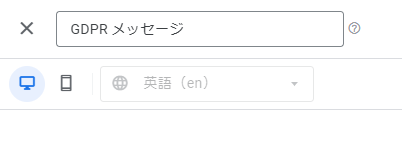
今回は「GDPRメッセージ」にしてみました。
「サイト」の設定
「サイトの選択」をクリックしてサイトの設定をします。
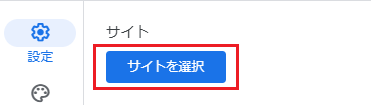
「サイト名を追加」で適用させるサイトを選択し、「URLを追加」でプライバシーポリシーのURLを入力します。
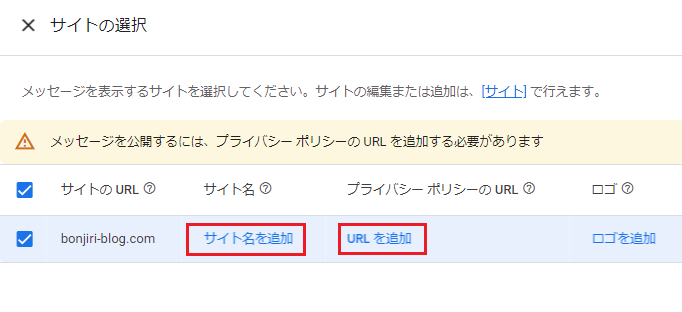
「ロゴの追加」は任意でしたので今回は設定をしていません。
「言語」の設定(任意)
デフォルトの設定では「英語(en)」になっているかと思います。
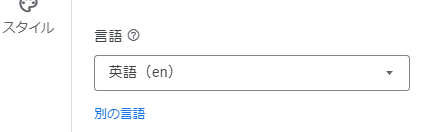
基本的にはデバイスの言語で表示されますが、デバイスの言語で表示できない場合にここで選択した言語で表示されます。
特にこだわりがなければ変更しなくても問題ないと思われます。
ただ今回はEU圏を意識して「英語(en-GB)」を選択してみました。
また、言語を追加できるので日本語も追加しました。
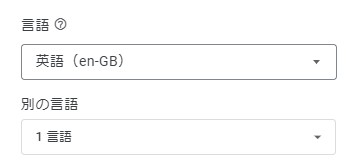
「ユーザーの選択」の設定
ここではこのポップアップが表示された際にユーザーがどんなことをできるのかを設定します。
今回はユーザー側に全ての選択肢を与えるためにすべて「オン」にしました。
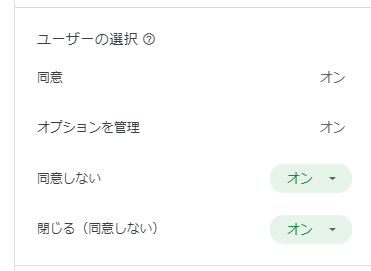
「スタイル」の変更(任意)
上記までは「設定」画面を編集していましたが、「スタイル」画面でフォントなども変更することが可能です。
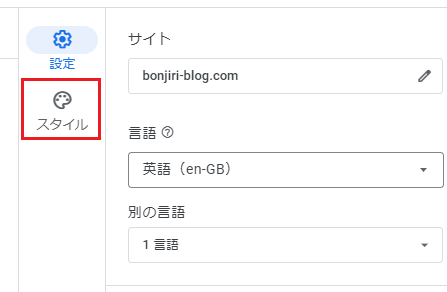
今回はフォントは変更せず、「ヘッダー」部分でロゴだけ「オフ」にしました。
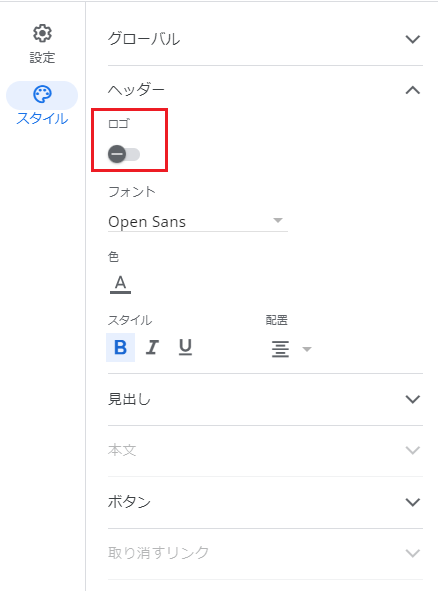
GDPRメッセージ編集画面の左側の一覧(設定の必要なし)
これは設定したGDPRメッセージの内容を確認するためのものです。
「同意」「オプションを管理」「広告パートナー」「取り消すリンク」と4つありますが、設定値はすべて一緒なので、それぞれで設定などは必要ありません。
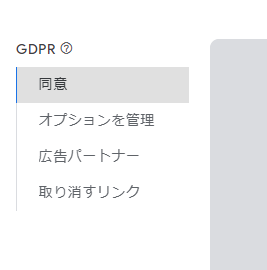
「公開」
全ての設定が完了したら右上の「公開」ボタンをクリックして設定完了です。
以下のように設定完了の画面が出てきます。
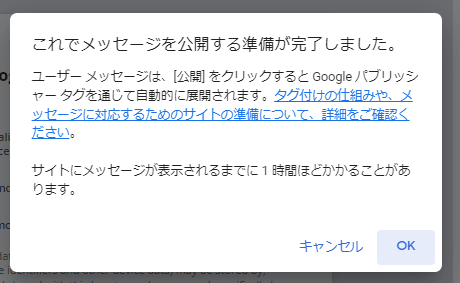
GDPRメッセージの設定を確認する
GDPRメッセージ作成後はアドセンスのページで、以下のようにEEAおよび英国からのトラフィック率や同意選択率などを確認することができます。
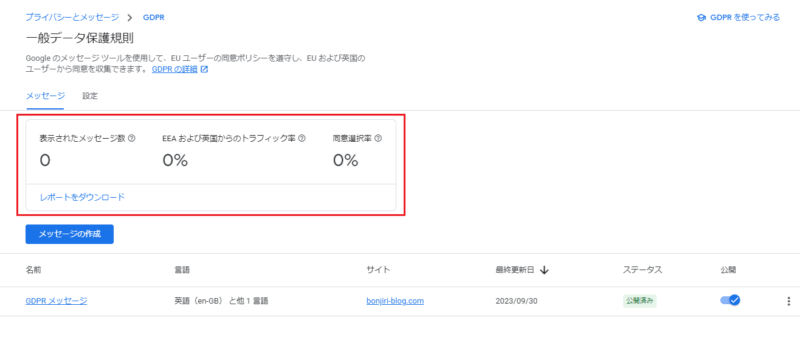
設定変更はいつでも可能
また、上記の画面から作成したGDPRメッセージをクリックすることでいつでもGDPRメッセージを編集可能です。