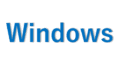ブラウザ(Chrome、Edge、Firefox)を常にシークレットモードで起動してみました。
正確には Edge は InPrivate モード、Firefox ではプライベートウィンドウと表示されますが内容はどれもほとんど一緒で、「閲覧履歴」「Cookie」「サイトデータ」「フォームに入力した情報」などが保存されないブラウジングモードです。
代表的なブラウザ3つですが、それぞれやり方が少しだけ異なるのでそれぞれ紹介していきます。
1.Chromeを常にシークレットモードで開く
タスクバーなどから「Google Chrome」を右クリックして、「プロパティ」を開きます。
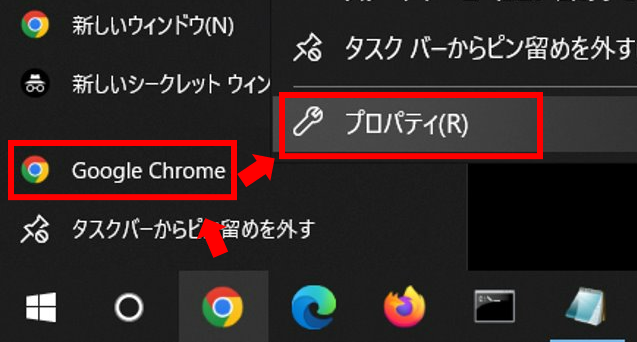
プロパティが開いたら「ショートカット」のタブとなっていることを確認し、「リンク先」の欄の末尾に「 -incognito」を追加、その後「OK」を押してプロパティを閉じます
もしくは以下のコマンドをコピーして「リンク先」の欄を丸々置き換えても大丈夫です。
"C:\Program Files\Google\Chrome\Application\chrome.exe" -incognito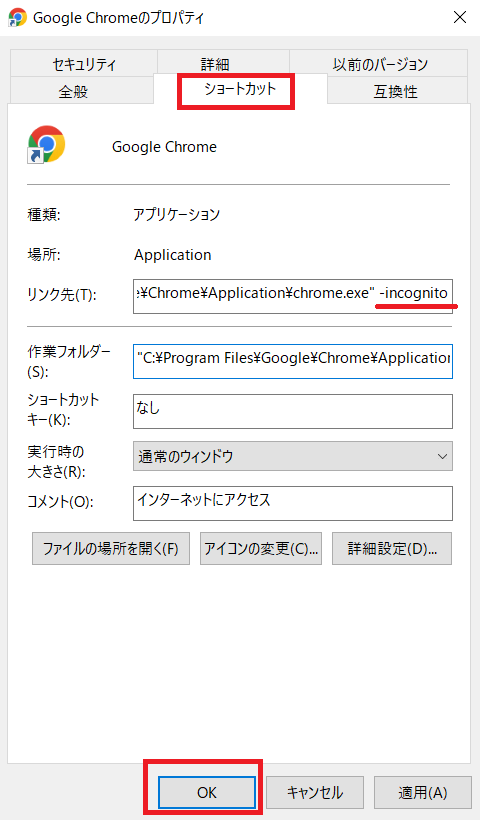
これで設定は完了です。
タスクバーの Chrome をクリックしてみてください。
シークレットモードで開くはずです。
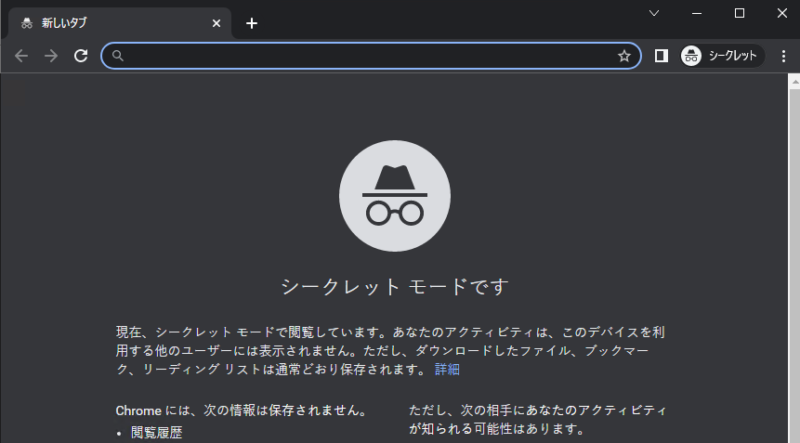
戻したい場合には、「プロパティ」に戻り、先ほどの追加した文字列「 -incognito」を削除すれは通常モードでの起動に変わります。
2.Edgeを常にInPrivateブラウズで開く
タスクバーなどから「Microsoft Edge」を右クリックして、「プロパティ」を開きます。
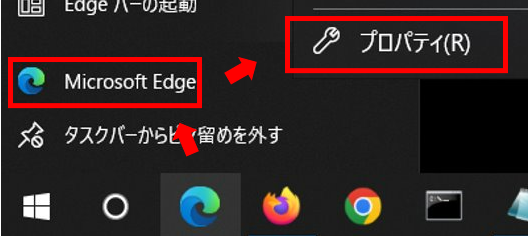
プロパティが開いたら「ショートカット」のタブとなっていることを確認し、「リンク先」の欄の末尾に「 -inprivate」を追加、その後「OK」を押してプロパティを閉じます
もしくは以下のコマンドをコピーして「リンク先」の欄を丸々置き換えても大丈夫です。
"C:\Program Files (x86)\Microsoft\Edge\Application\msedge.exe" --profile-directory=Default -inprivate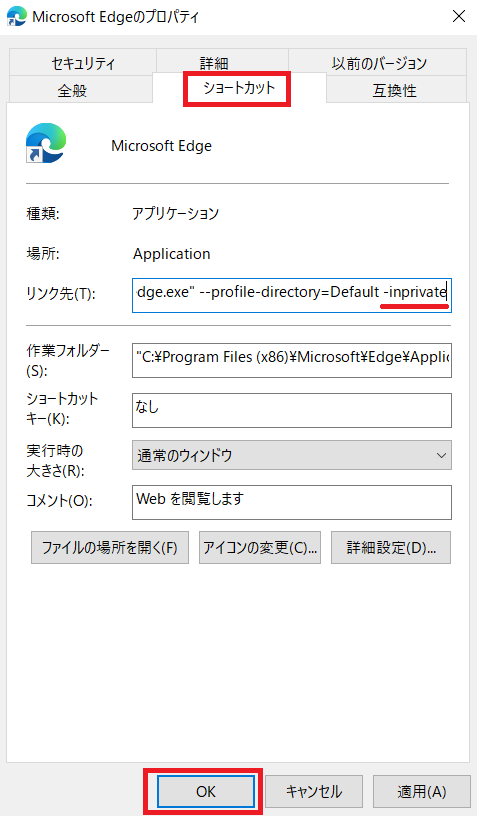
これで設定は完了です。
「–profile-directory=Default」は最初から入ってるオプションで、「デフォルトのプロファイルを指定して起動する」というものです。
今回は削除する必要もないのでそのままにしておきます。
タスクバーの edge をクリックしてみてください。
InPrivateモードで開くはずです。
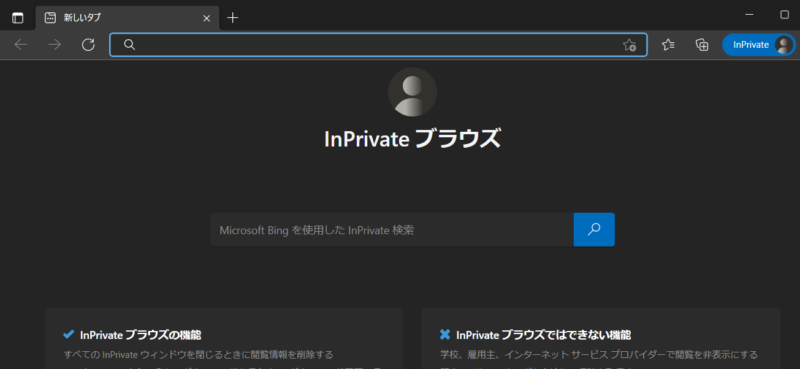
戻したい場合には、「プロパティ」に戻り、先ほどの追加した文字列「 -inprivate」を削除すれは通常モードでの起動に変わります。
3.Firefoxを常にプライベートウインドウで開く
タスクバーなどから「Firefox」を右クリックして、「プロパティ」を開きます。
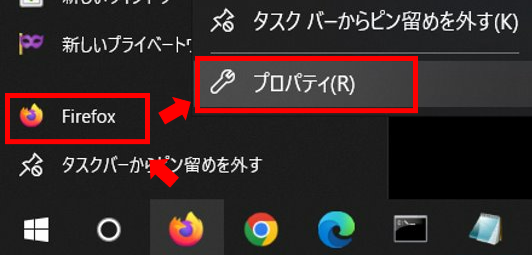
プロパティが開いたら「ショートカット」のタブとなっていることを確認し、「リンク先」の欄の末尾に「 -private」を追加、その後「OK」を押してプロパティを閉じます
もしくは以下のコマンドをコピーして「リンク先」の欄を丸々置き換えても大丈夫です。
"C:\Program Files\Mozilla Firefox\firefox.exe" -private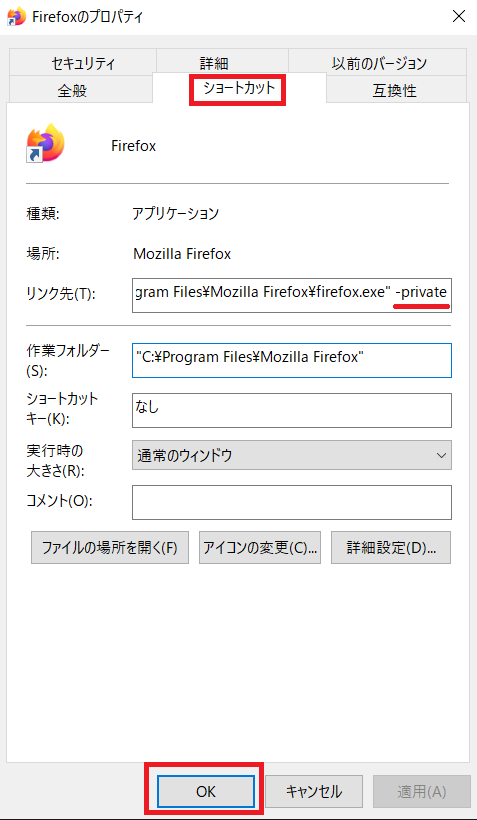
これで設定は完了です。
タスクバーの Firefox をクリックしてみてください。
プライベートウインドウで開くはずです。
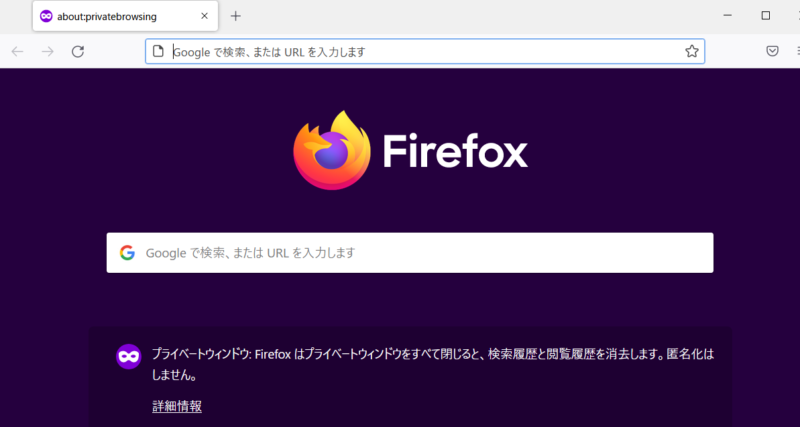
戻したい場合には、「プロパティ」に戻り、先ほどの追加した文字列「 -private」を削除すれは通常モードでの起動に変わります。
さいごに
シークレットモードやInPrivateモードは、何かのサイトなどへのログインの情報などは残らないので毎回ログインなどをする必要がありますが、検索などで履歴を残したくないときや、あるサービスの別のアカウントでログインしたいときなどに利用することができるので便利です。
私もこの方法を利用してよくシークレットモードを利用していますが、「シークレットモード用」と「通常起動用」の2つのショートカットを用意しておくと両方の使い分けができてよいのでとてもおすすめです。