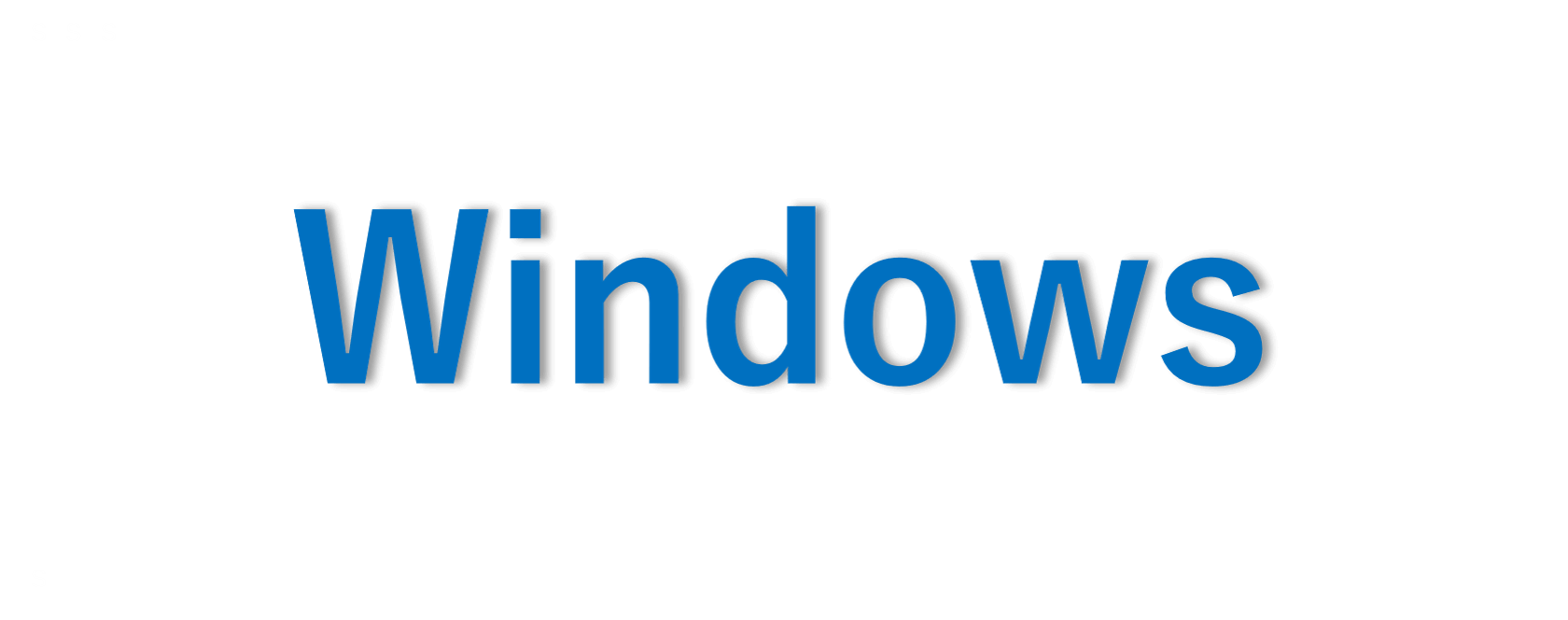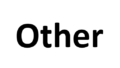Windowsで文字入力をする際に表示される予測変換が出てくる文字数を変更してみました。
今回は windows11 で変更していますが、windows10 でも同じように変更することができます。
1.予測変換が出てくる文字数を変更する
何も設定していない状態では以下のように1文字入力すると変換候補が表示されるかと思います。
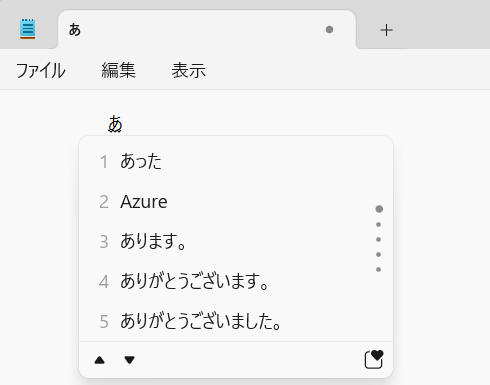
この設定を変更していきます。
1-1.予測入力の設定を変更する
・タスクバー右下のIMEオプションを右クリックで開き [設定] をクリックします。
![タスクバー右下のIMEオプションを右クリックで開き [設定] をクリック](https://bonjiri-blog.com/wp-content/uploads/change-the-number-of-characters-that-appear-in-predictive-conversion-002.png)
・[Microsoft IME] の設定画面が表示されるので [全般] をクリックします。
![[Microsoft IME] の設定画面が表示されるので [全般] をクリック](https://bonjiri-blog.com/wp-content/uploads/change-the-number-of-characters-that-appear-in-predictive-conversion-003-800x500.png)
・下にスクロールすると [予測入力] の設定項目があるので、これを [5文字] に変更します。
![下にスクロールすると [予測入力] の設定項目がある](https://bonjiri-blog.com/wp-content/uploads/change-the-number-of-characters-that-appear-in-predictive-conversion-004-800x405.png)
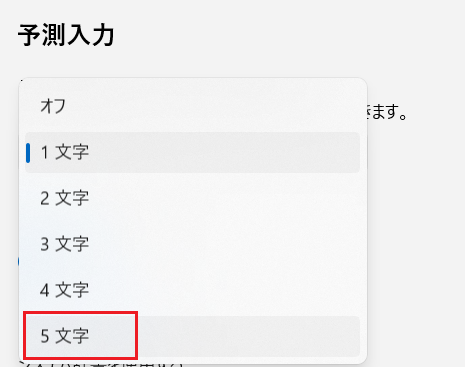
これで設定は完了です。
この設定にすると、5文字入力するまで予測変換が出てこなくなります。
・4文字入力
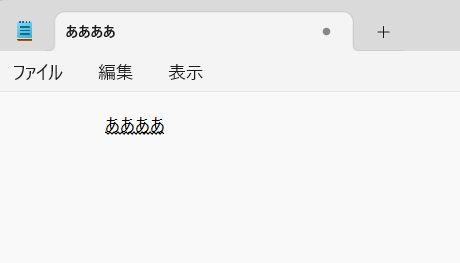
・5文字入力
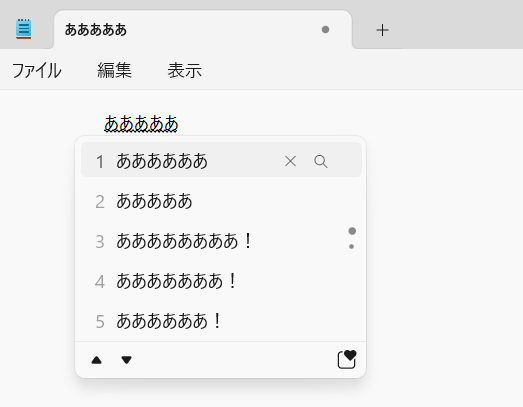
予測変換をなるべく表示させたくない場合には5文字を選択するとよいです。
[参考] 予測変換を無効化する
上記の設定で [オフ] を選択すると予測変換自体が出てこなくなります。
![[オフ] を選択する](https://bonjiri-blog.com/wp-content/uploads/change-the-number-of-characters-that-appear-in-predictive-conversion-008.png)
・予測入力を [オフ] にした場合
![予測入力を [オフ] にした場合](https://bonjiri-blog.com/wp-content/uploads/change-the-number-of-characters-that-appear-in-predictive-conversion-009.png)
このようにいくら文字を入力してみても予測変換は出てきません。
・予測入力が [オン] になっている場合
![予測入力が [オン] になっている場合](https://bonjiri-blog.com/wp-content/uploads/change-the-number-of-characters-that-appear-in-predictive-conversion-010.png)
予測入力がオンになっていれば、このように予測変換が表示されます。