自分で定義した独自ドメイン(例えば hogehoge.com など)を利用して検証しようとするときには、
hostsファイルを編集して登録すると便利です。
自分で定義したドメインをDNSに登録しなくても名前解決して正常にアクセスさせることができるからです。
今回はそのhostsファイルの編集方法を紹介していきます。
hostsファイルを編集する
・hostsファイルは「C:\Windows\System32\drivers\etc」にあります。
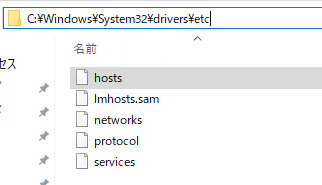
・管理者であればそのままhostsファイルを開くことができるのでそのまま編集をします。
管理者以外のユーザは管理者権限で編集してください(下部でやり方を紹介しています。)
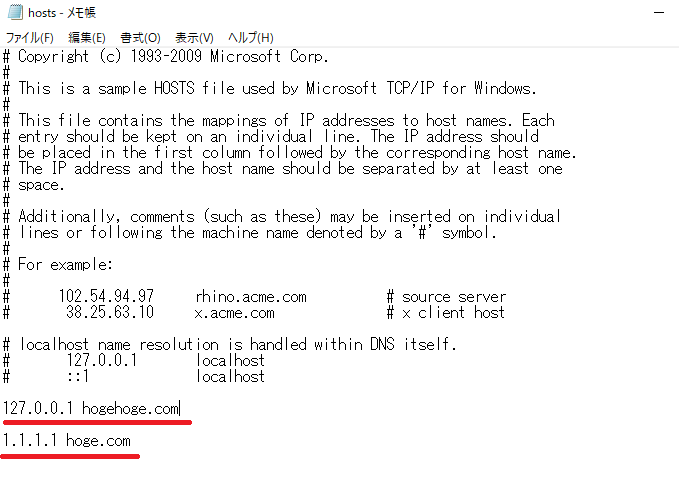
書き方としては画像のように【[IPアドレス] [名前解決させたいドメイン]】というように記載します。
[IPアドレス]と[名前解決させたいドメイン]の間には半角スペースがあります。
今回はこの端末上にIISが入っており、hogehoge.comでアクセスできるようにしたので、
「hogehoge.comが127.0.0.1に名前解決される」ように記載をしました。
「1.1.1.1 hoge.com」は書き方の例として記載したものになります。
[注意点] hostsファイルを開くときは管理者権限で開く必要がある
hostsファイルは管理者権限で開かないと編集できません。
なので、管理者以外が編集する際にはエディターアプリ(メモ帳など)を管理者権限で開き、そこで編集する必要があります。
・メモ帳を管理者権限で開く
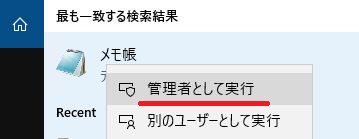
・メモ帳からhostsファイルを開く
※メモ帳からhostsファイルを開く際には、上記のhostsファイルが格納されているパスにアクセスしても最初は何も表示されない(=選択できない状態)と思います。
画像にも矢印を記載しましたが、表示させる拡張子が「テキスト文書(*.txt)」になっているので「すべてのファイル」を選択することでhostsが選択できるようになります。
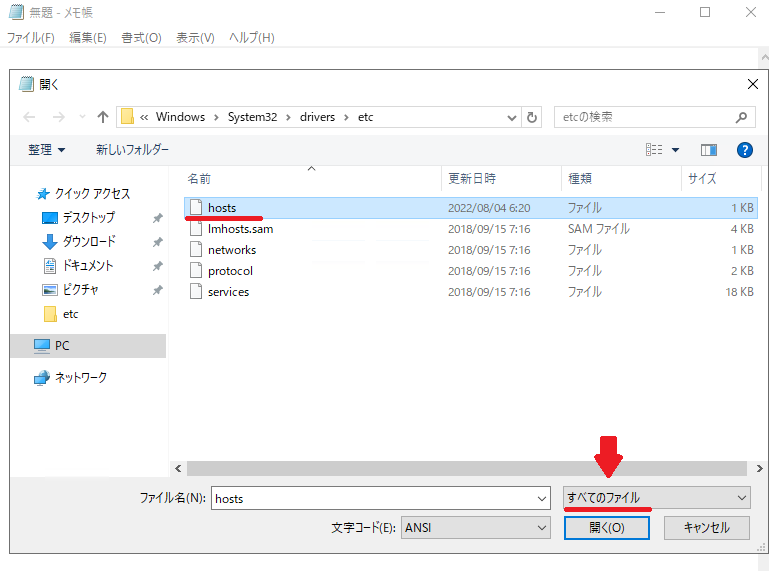
これで管理者権限でhostsファイルを開くことができ、編集が可能になります。
実際にアクセスしみてる
hostsを記載しないで「hogehoge.com」にアクセスする
まず、hostsファイルに記載しない状態で「hogehoge.com」にアクセスし、
どのように表示されるのかを見てみます。
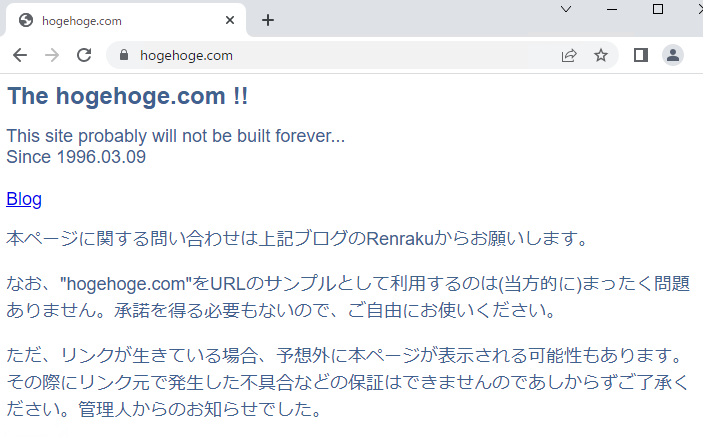
このようにページは表示されましたが、よくわからないページが表示されました。
hostsを記載して「hogehoge.com」にアクセスする
次に、hostsファイルに「127.0.0.1 hogehoge.com」と記載した状態で「hogehoge.com」にアクセスし、どのように表示されるのかを見てみます。
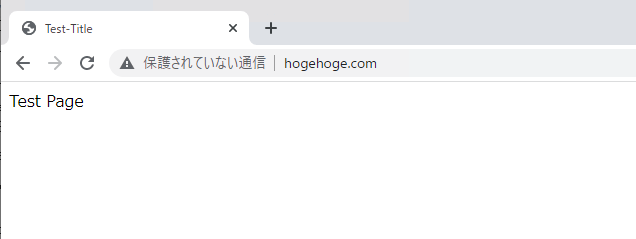
このようにIISで用意したページを開くことができました。
なので、hostsファイルに記載した内容で名前解決がされて、
自分で定義した独自ドメインにアクセスさせることができるということを確認することができました。
さいごに
hostsファイルは編集後は元に戻しておくことをお勧めします。
そのままにしておくと、hostsを編集したことを忘れ、次に何かやりたいときに名前解決がうまくいかないなどのトラブルの原因になるからです。(私も一度やりました。。)



コメント